News
マウスなしで右クリックメニューを表示する方法3選!
Windowsパソコンでは、ボタンが左右に2つ並んだ2ボタンマウスや、真ん中にボタンやホイールがついた3ボタンマウスがよく使われます。
このように複数のボタンが横並びになっているマウスを使用するとき、左側のボタンをクリックすることを「左クリック」、右側のボタンをクリックすることを「右クリック」といいます。
左側のボタンをクリックする「左クリック」には、「選択」「実行」「開く」といった直接的な動作が割り当てられています。頻繁に使用するため、単に「クリック」というときは左クリックのことを指すことが多いです。そのため、わざわざ「左クリック」と呼ばれることはあまりありません。
一方で、右クリックの役割はシステムやソフトウェアによっても異なりますが「切り取り」や「コピー」「貼り付け」など、マウスポインタ(マウスカーソル)が指し示している場所でできる操作のメニューの一覧を表示する動作が割り当てられています。
使いこなすと非常に便利な右クリックですが、マウスを使用することができない場合や、マウスの右ボタンが壊れてしまうこともあるでしょう。
そんなときのために、右クリックと同じ動作をキーボードのショートカットキーで行う方法を知っているとたいへん便利です。
キーボードのショートカットキーで右クリックと同じ動作を行うには、ずばり3つの方法があります。
- 【Windows の方向け】ショートカットキー(shift + F10)を使う方法
- 【Windows の方向け】アプリケーションキーを使う方法
- 【Windows・Mac(Macintosh)対応】タッチパッド・トラックパッドを使う方法
順にそってそれぞれ詳しく説明していきます。
【Windows の方向け】ショートカットキー(shift + F10)を使う方法
キーボードの「shift」キーを押しながら、「F10」キーを押す方法です。
「F10」キーはキーボード最上部に、「shift」キーはキーボード下部の左右にそれぞれ配置されています。「F10」キーと「shift」キーを同時に押すことで右クリック表示が可能になります。

【Windows の方向け】アプリケーションキーを使う方法
「アプリケーション」キーは、キーボード最下段の「alt」と「ctrl」の間に配置されているのが一般的です。
ただし、キーボードによっては「アプリケーション」キーがない場合があります。
【Windows・Mac 対応】タッチパッド・トラックパッドを使う方法
多くのノートパソコンや一部のキーボードには、平板状のセンサーを指でなぞることでマウスポインタの操作をする「タッチパッド」「トラックパッド」が組み込まれています。
このタッチパッド・トラックパッドの下部にボタンがついている場合は、右ボタンを押すことで右クリックと同じ操作が行えます。
Macや、一部のWindowsでは左ボタン・右ボタンがないものがありますが、この場合は2本指でタッチパッド・トラックパッドを2回連続でタップすることで、右クリックと同じ操作を行うことができます。

タッチパッド・トラックパッドが反応しないときは?
タッチパッド・ドラックパッドはキーボード内に配置されており、マウスと異なり場所を取らず、非常に便利ですが、手があたってしまうことによって意図しない動作をしてしまうこともあったりと、使いにくいと感じる人もいるでしょう。
そのため、意図しない動作を防ぐためにタッチパッド・トラックパッドを無効にしている方もいらっしゃるかと思います。反応しない場合は、設定画面から設定が有効になっているか一度確認してみてください。
Windowsの場合
Windowsボタン(スタート)をクリックし、「設定」(歯車のアイコン)を選択。設定画面から「デバイス」→「タッチパッド」を選択します。
※Windowsのキーボードであれば、基本的に操作方法は同じです。
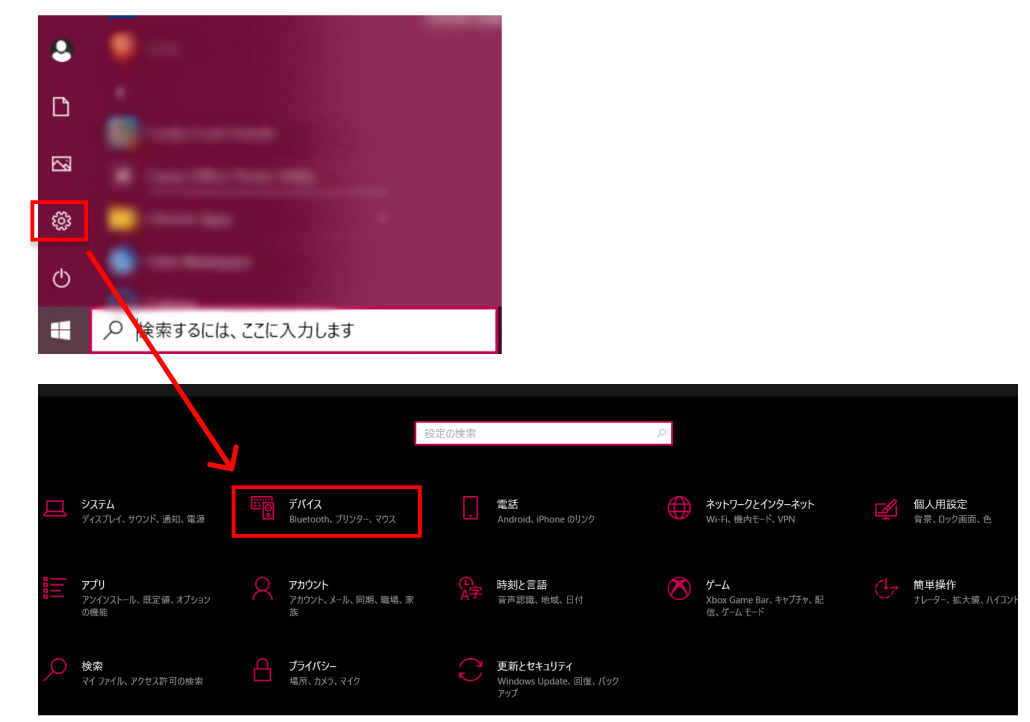
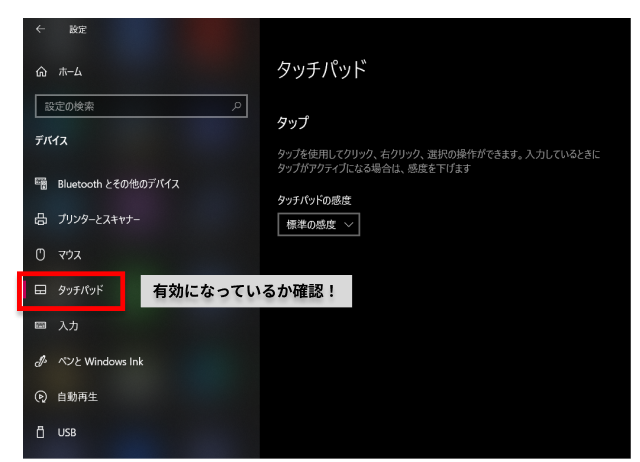
Macの場合
Appleメニューのボタンをクリックし、「システム環境設定」を選択。
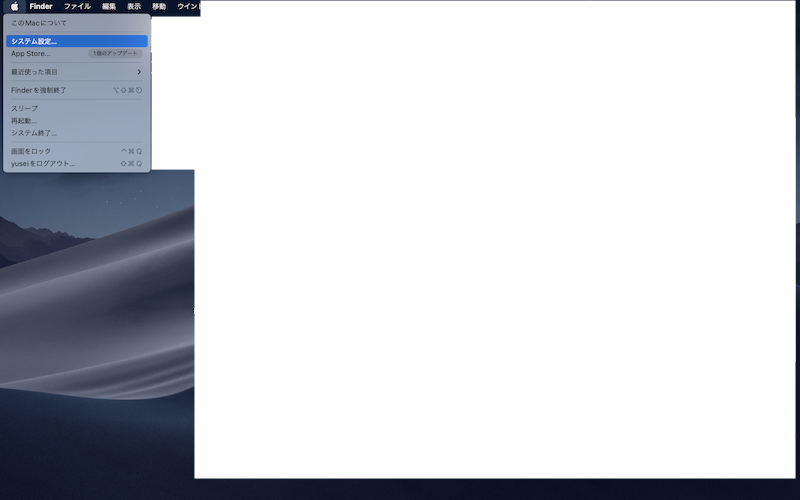
「アクセシビリティ」を選択すると「マウスまたはワイヤレストラックパッドがあるときは内蔵トラックパッドを無視」にチェックが入っていないか確認してください。
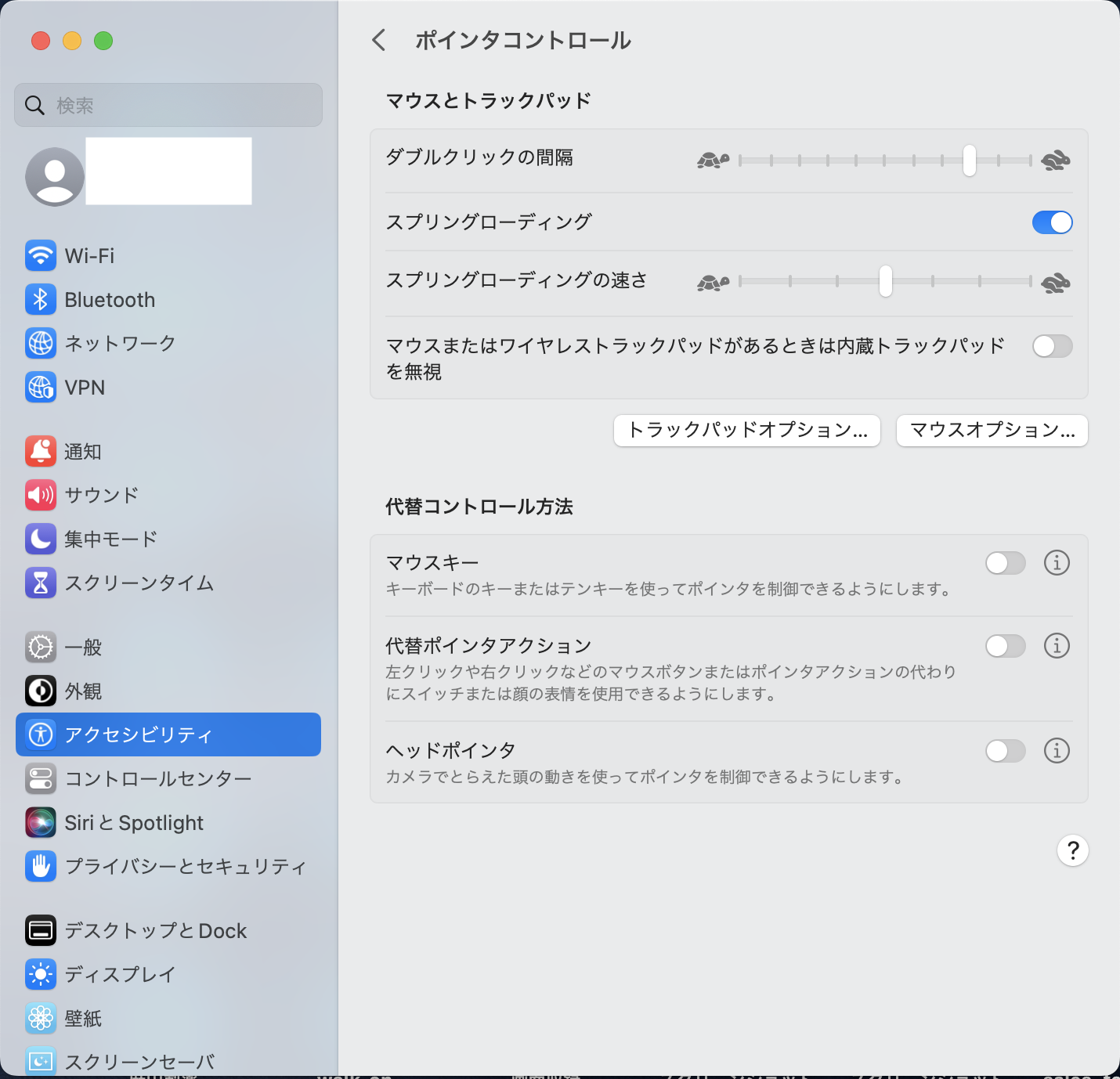
なお、マウスのカーソル(ポインタ)や左クリック/右クリックをタッチパッドやマウスではなく顔の動きや表情で使用できるようにする機能もあります。
右クリックメニューから次の操作をしたいときは?
右クリックをすると、その場所でできる操作の一覧メニューが表示されます。
メニューには「切り取り」「コピー」「貼り付け」といった操作が割り当てられているのですが、次の操作をしたいときは、上下矢印キーを選択して「enter」キーを押すか、表示されているショートカットキーを押すことで操作を実行できます。
右クリックメニューを閉じるには?
右クリックメニューは、以下の方法で閉じることができます。
・「ESC」キーを押す
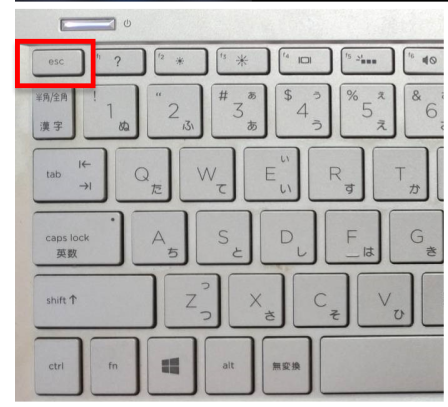
・右クリックメニューにカーソルが当たっていない状態で画面をクリックする
マウスなしで右クリックが出来ない…原因は?対処法をご紹介!
右クリックメニューの表示が出来ない場合は以下の原因が考えられます。
- パソコンの機種や種類による操作方法の違い
- タッチパッド設定が有効になっていない
- タッチパッドに汚れが付着している
- 利用しているサイトやソフト自体に問題がある
パソコンの機種や種類による操作方法の違い
Windowsはメーカーや機種が様々あるため操作方法が異なる可能性があります。また、WindowsとMacでも操作に違いがある場合があるでしょう。
例えば、「アプリケーション」キーはMacや一部のWindowsには存在しません。その場合は、ショートカットキーを使う方法か、タッチパッド・トラックパッドを使う方法を試してみてください。
タッチパッド設定が有効になっていない
タッチパッド・トラックパッドを使用する際、設定が無効となっている可能性があるので、設定を確認してみましょう。
タッチパッドに汚れが付着している
可能性としては低いですが、汚れの付着が原因で反応しなかったり、反応が鈍くなることがあります。布製のものなどで優しく拭くことで治るかもしれません。
利用しているサイトやソフト自体に問題がある
WebブラウザやExcel・PDFなどのソフトを操作している場合は、そのサイト・ソフトがコピー防止のために右クリック表示を制限している可能性があります。ショートカットキーを使って他のサイトで試してみましょう。
それでも分からない!そんな時はまず無料で相談してください
本記事を執筆している株式会社ウォンズは、NEC様といった大手ITベンダーの製品やサービスを購入されたお客様のIT相談窓口として長年にわたりコールセンター事業を展開しております。日々、パソコンやスマートフォンの操作をしていく中で困っていることがあったり、悩んでいることや不安に思っていることなどありましたら、私共になんでもご相談ください!
- 家族や部下に聞くと面倒がられる…ちょっとしたことだけど気軽に相談したい
- 画面に「ウイルスに感染したかも」と表示されて不安…
- エクセルが!パワポが!急ぎで作成しなきゃいけないのに
- 届いたメールが詐欺メールかも?見分けるにはどうしたらいい!?
どんな悩みでも構いません。IT相談窓口のプロフェッショナルとして丁寧に対応させて頂きます!
あなた専用のIT相談窓口として、ぜひ私共の新サービス「じぶん専用IT相談室」をご活用ください。今なら無料で問診(ご相談)を承っております。下記からリンクをクリックしてサービス内容をご覧ください。
じぶん専用IT相談室で無料相談する>>
マウスなしで右クリックを行うメリットは?
マウスなしで右クリックメニューを表示する方法は、知っておくとたいへん便利です。
そのメリットについて説明します。
時短・業務効率化につながる
キーボードからマウスに手を伸ばす動作を行わず、キーボード上で操作が完了することができます。些細なことではありますが、時短・作業効率化につながり、ストレスや手間から解放されます。
マウスを操作する必要がなく、キーボードから手を離さずに操作でき、作業に集中できる
キーボードで事足りるため、マウスを操作しなくてもよくなります。キーボードから手を離さずに操作ができるようになるので、より作業に集中できるでしょう。
外出時マウスを持っていないときに便利
外出時にマウスを忘れたり、荷物になるので持って行きたくないときにも便利です。
マウスの故障や電池切れの際にも右クリックできる
マウスが故障してしまったり、充電が切れてしまった場合でも、右クリックメニューを呼び出せます。
その他の便利なショートカットキーをご紹介 絶対おさえたい5選!
今回はマウスなしで右クリックメニューを表示する方法をご紹介しましたが、他にも便利なショートカットキーがたくさんあります。
最後におさえておきたいショートカットをご紹介しましょう。
コピー
「ctrl」キーを押しながら「C」キーを押す(Macの場合は「command」+「C」)
ペースト
「ctrl」キーを押しながら「V」キーを押す(Macの場合は「command」+「V」)
保存
「ctrl」キーを押しながら「S」キーを押す(Macの場合は「command」+「S」)
印刷
「ctrl」キーを押しながら「P」キーを押す(Macの場合は「command」+「P」)
ブラウザで新しいタブを開く&閉じる
開くとき:「ctrl」キーを押しながら「T」キーを押す(Macの場合は「command」+「T」)
閉じるとき:「ctrl」キーを押しながら「W」キーを押す(Macの場合は「command」+「W」)
ショートカットキーを覚えるのは大変かもしれませんが、使いこなすことで作業効率化につながります。ぜひ覚えて、使ってみてください。
気軽にスマホやパソコンのトラブルを相談したい?そんなときはこちら!
本記事を執筆している株式会社ウォンズは、NEC様といった大手ITベンダーの製品やサービスを購入されたお客様のIT相談窓口として長年にわたりコールセンター事業を展開しております。日々、パソコンやスマートフォンの操作をしていく中で困っていることがあったり、悩んでいることや不安に思っていることなどありましたら、私共になんでもご相談ください!
- 家族や部下に聞くと面倒がられる…ちょっとしたことだけど気軽に相談したい
- 画面に「ウイルスに感染したかも」と表示されて不安…
- エクセルが!パワポが!急ぎで作成しなきゃいけないのに
- 届いたメールが詐欺メールかも?見分けるにはどうしたらいい!?
どんな悩みでも構いません。IT相談窓口のプロフェッショナルとして丁寧に対応させて頂きます!
あなた専用のIT相談窓口として、ぜひ私共の新サービス「じぶん専用IT相談室」をご活用ください。今なら無料で問診(ご相談)を承っております。下記からリンクをクリックしてサービス内容をご覧ください。
じぶん専用IT相談室で無料相談する>>

