News
英語(アルファベット)をキーボードで入力するには?簡単ワンステップ!
パソコンのキーボードで文字を入力するには、全角と半角の違いから理解しましょう。
全角と半角とは
「全角」「半角」とはパソコンやスマートフォンで使う文字のサイズのことで、半角の倍のサイズが全角になります。
この説明ではわかりにくいかもしれませんが、英語(アルファベット)は半角、日本語(ひらがな、カタカナ、漢字)は全角で表示されます。
パソコンで文字を入力する際には、この全角と半角を切り替える必要があります。
もともとパソコンは英語圏で生まれたので、アルファベットの大文字/小文字、数字、記号などを表示するには半角文字さえ入力できれば問題ありませんでした。
しかし、パソコンが日本にも広がると、日本語のひらがな、カタカナ、漢字を入力するには半角ではサイズが足りなくなりました。
そこで半角を倍のサイズにした全角が生まれたのです。
パソコンのキーボードで英語(アルファベット)を入力する方法
英語(アルファベット)である半角を入力するには、次の2つの方法があります。
- キーボード上の「半角/全角」キーを選択
- 「IME」のツールバー入力モードを「半角英数」に切り替える
キーボード上の「半角/全角」キーを選択
キーボード上の「半角/全角」キーを押すことで、全角と半角の入力を切り替えることができます。このとき、画面右下の表示が「あ→A」に変わっていることを確認しましょう。

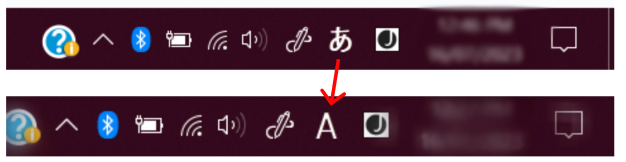
「IME」のツールバー(画面右下)で直接入力モードを「半角英数」に切り替える
こちらは画面に表示される(通常は右下にありますが、自由に移動できます)IMEツールバーを使い、直接入力モードを「半角英数」に切り替える方法です。
入力モードのボタン(「あ」や「A」など)をクリックし、表示されるメニューから「半角英数字/直接入力」または「半角英数」を選択することで英語(アルファベット)を入力できます。表示が「A」になっていれば大丈夫です。
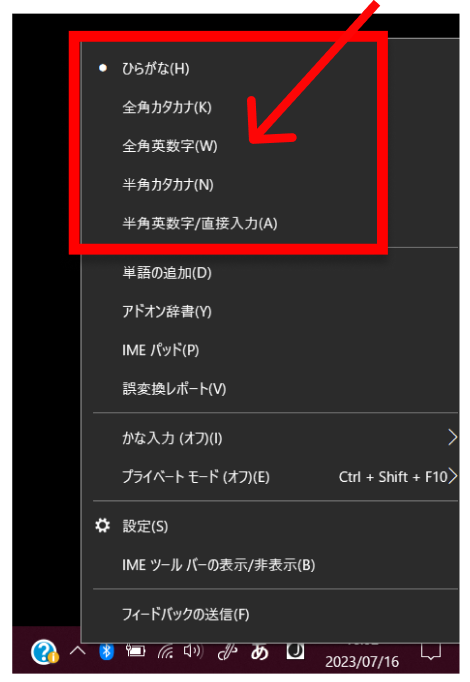
パソコンのキーボードで、英字の大文字を一時的に入力したい場合は?
英字には大文字と小文字がありますが、英字の小文字を入力する状態で、大文字を一時的に入力したい場合はどうすればいいのでしょうか。
まず「半角/全角」キーを押し、キーボード入力が「A(アルファベット)」になっていることを確認しましょう。
この状態で「Shift」キーを押しながらアルファベットを入力すると、選択した文字のみが大文字で入力され、その他の文字は小文字で入力されます。
「Shift」キーは多くの場合、キーボード下部の左右にそれぞれ配置されています。左右で機能に差はないため、使いやすい方を押しましょう。

英字の大文字だけの文を入力する方法はこれ!
ここでは英字の大文字だけの文章を入力したいときの方法をご紹介します。
Windowsの場合
「Shift」キーを押しながらキーボード中段の左側にある「CapsLock」キーを押してください。これにより「CapsLock」のオンとオフを切り替えることができます。

オンになっている時は大文字のみ入力可能で、オフになっている時は小文字のみ入力可能です。また「CapsLock」キーにはライトがついているので、オン・オフを見分けることができます。
「CapsLock」キーのライトがついている:オン
「CapsLock」キーのライトが消えている:オフ

Mac(Macintosh)の場合
Macの場合は「CapsLock」キーではなく「caps」キーでオンとオフを切り替えられるので「Shift」キーを押す必要はありません。

Windowsと同様、オンになっている時は大文字のみ入力可能で、オフになっている時は小文字のみ入力可能です。また、Windowsと同様にライトがついています。

「caps」キーのライトがついている:オン
「caps」キーのライトが消えている:オフ
小文字を入力したい!大文字入力の解除方法は?
大文字入力になっている状態で、解除して小文字を入力したい場合は、前の見出しで説明した操作の逆の操作を行いましょう。
Windowsであれば「CapsLock」キーのライトがついている状態で「Shift」キーを押しながら「CapsLock」キーを押し、Macであれば「caps」キーのライトがついている状態で「Shift」キーを押しながら「Cap」キーを押すことで大文字入力を解除できます。
また、このときに「CapsLock」(Macの場合は「caps」)を解除したのに大文字で入力されてしまう場合は、パソコンの再起動を行い、パソコンのシステム自体に異常がないかを確認してみてください。
また、WindowsでIMEツールバーに「CAPS」ボタンが表示されている場合は、そのボタンを選択することでも大文字入力を解除できます。
ただし、Windows 11 / Windows 10のIMEツールバーには「CAPS」ボタンがないなど、機種やパソコンのバージョンによって表示が違いますので「CAPS」ボタンが表示されない場合は「Shift」キー+「CapsLock」キーを押す方法で対応してください。
それでも分からない!そんな時はまず無料で相談してください
本記事を執筆している株式会社ウォンズは、NEC様といった大手ITベンダーの製品やサービスを購入されたお客様のIT相談窓口として長年にわたりコールセンター事業を展開しております。日々、パソコンやスマートフォンの操作をしていく中で困っていることがあったり、悩んでいることや不安に思っていることなどありましたら、私共になんでもご相談ください!
- 家族や部下に聞くと面倒がられる…ちょっとしたことだけど気軽に相談したい
- 画面に「ウイルスに感染したかも」と表示されて不安…
- エクセルが!パワポが!急ぎで作成しなきゃいけないのに
- 届いたメールが詐欺メールかも?見分けるにはどうしたらいい!?
どんな悩みでも構いません。IT相談窓口のプロフェッショナルとして丁寧に対応させて頂きます!
あなた専用のIT相談窓口として、ぜひ私共の新サービス「じぶん専用IT相談室」をご活用ください。今なら無料で問診(ご相談)を承っております。下記からリンクをクリックしてサービス内容をご覧ください。
じぶん専用IT相談室で無料相談する>>
英語の大文字表記はどのようなときに使う?使いこなすコツとは?
英字の大文字入力の方法を理解したところで、どのようなときに使うのか、大文字入力のメリットや使いこなすコツをご紹介します。
パスワード設定に便利!
パスワードは簡単な文字列やすぐに連想されてしまうようなものだとすぐに破られる恐れがあります。
パスワードのセキュリティを高めるためには、
- パスワードの文字数を増やす
- 異なる種類の文字を組み合わせる
- 意味のある文字列を使わない
といったことが有効とされています。
そのため、小文字、大文字、数字や記号を組み合わせることによって、より頑丈なパスワードを設定することができます。
英文作成で特定の単語や語彙を強調したいときも!
例えば、
I like this !
ではなく
I like THIS !
とすることで「THIS」の部分を強調できることから、大文字を使うことで特定の単語や語彙を強調するのにも役立つことが分かります。
より正確な英語の文章の入力が可能に!
英語の文章は、固有名詞や自分を表す「I」、文章の最初の文字は大文字で書くというルールがありますよね。大文字入力の方法が理解できれば、より正確な文章を入力することができるようになります。
その他の入力モードの変更について
ここまで英語(アルファベット)の大文字・小文字の入力についてご紹介してきましたが、IMEツールバーはWindowsで文字を入力するときの補助ツールとして利用できるほか、文字入力に便利な「IMEパッド」や「辞書ツール」などの起動もできます。
これまではあまり意識したことがなかったかもしれませんが、覚えると大変便利なツールですので、ぜひ使いこなしてみてください。
気軽にスマホやパソコンのトラブルを相談したい?そんなときはこちら!
本記事を執筆している株式会社ウォンズは、NEC様といった大手ITベンダーの製品やサービスを購入されたお客様のIT相談窓口として長年にわたりコールセンター事業を展開しております。日々、パソコンやスマートフォンの操作をしていく中で困っていることがあったり、悩んでいることや不安に思っていることなどありましたら、私共になんでもご相談ください!
- 家族や部下に聞くと面倒がられる…ちょっとしたことだけど気軽に相談したい
- 画面に「ウイルスに感染したかも」と表示されて不安…
- エクセルが!パワポが!急ぎで作成しなきゃいけないのに
- 届いたメールが詐欺メールかも?見分けるにはどうしたらいい!?
どんな悩みでも構いません。IT相談窓口のプロフェッショナルとして丁寧に対応させて頂きます!
あなた専用のIT相談窓口として、ぜひ私共の新サービス「じぶん専用IT相談室」をご活用ください。今なら無料で問診(ご相談)を承っております。下記からリンクをクリックしてサービス内容をご覧ください。
じぶん専用IT相談室で無料相談する>>

