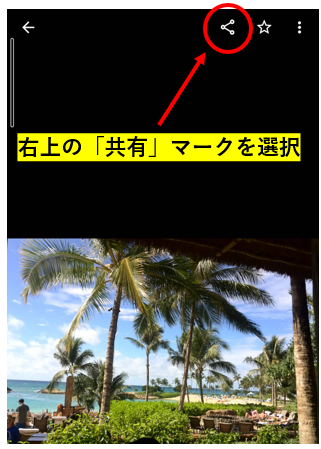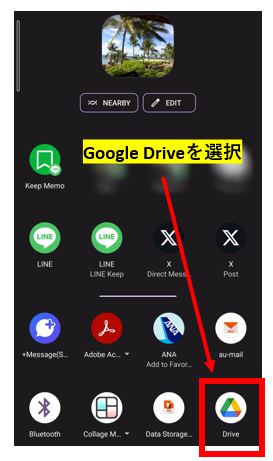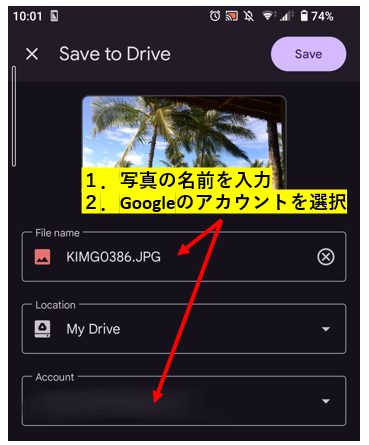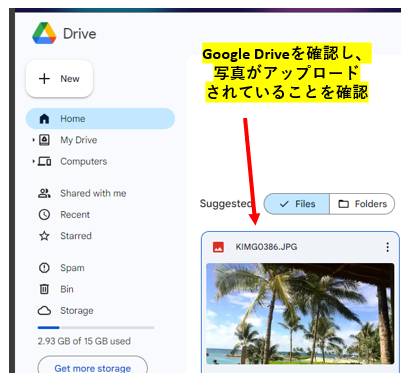News
【分かりやすい】スマホからパソコンに動画・写真を取り込むには
スマートフォンで撮影した動画や写真をパソコンに取り込むにはいくつかの方法があります。それぞれ詳しくご説明していきます。
方法1:有線(USBケーブル)で繋いで送る
USBケーブルを使用してスマートフォンの動画をパソコンに移す方法で、最もシンプルな方法といえます。
USBケーブルは、パソコンとスマートフォン、マウス、プリンター、カメラなどの周辺機器を接続し、データ転送を行うためのケーブルです。
USBケーブルには「USB Type-A」「USB Type-B」「USB Type-C」「microUSB」「Lightning」といったさまざまな形状と規格があります。
iPhoneは長らく独自の「Lightning」という規格を使用していましたが「iPhone 15」からはType-Cに移行しました。
Androidは機種によって、microUSBやType-Cなど、使用するUSBケーブルが異なります。
有線(USBケーブル)のメリット・デメリット
メリットとしては、USBケーブルを使った有線でのデータ転送は、速度が早いことや、障害物の影響を受けやすいワイヤレスでの接続と比べて安定した通信ができることです。また、スマートフォンとパソコンをケーブルでつないでファイルを移すだけなので、面倒な設定がいりません。
ただし、自身が使用するスマートフォンとパソコンに合うUSBケーブルを準備する必要があります。
方法2:LINE(Keep memo機能)で行う
LINEが普及して以来、写真や動画をLINEで送受信する機会が増えました。
LINEには以下の写真のような「Keepメモ」という機能があります。
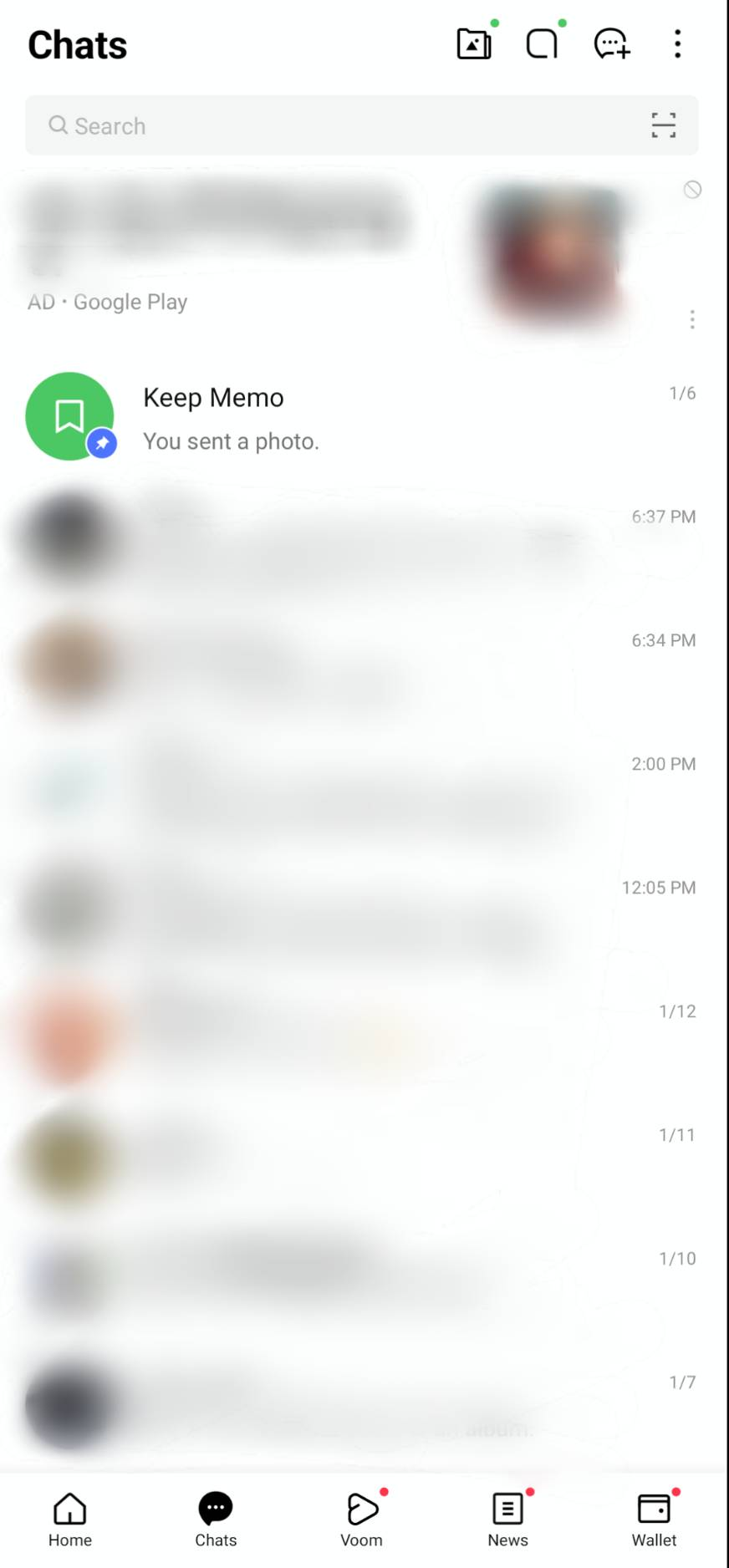
Keepメモは自分1人だけで使うトーク画面で、ここにテキストや画像、動画を送ることで自分だけのメモとして利用できます。これにより、相手と送受信した写真や動画でなくても、パソコンに取り込むことができます。
Keepメモのトーク画面が見当たらない場合は、LINEを最新のバージョンにアップデートしたうえで、検索窓から「Keep」と検索してみてください。
LINEのメリット・デメリット
LINEのメリットは、USBケーブルで接続することなくデータのやり取りが出来ることです。
ただし、LINEを利用していないのであればLINEをインストールして登録する必要があります。
方法3:Google DriveやiCloudなどのオンラインストレージに保存する
オンラインストレージを使ってデータを取り込む方法で、Androidなら「Google Drive」、iPhoneなら「iCloud」が便利です。
AndroidでGoogle Driveを利用する場合:
- 写真アプリから、パソコンに移したい写真・動画を選択する
- 「共有」マークをタップ > 「ドライブ」をタップ
- Googleアカウント、フォルダを選択して保存する
- パソコンからGoogle Driveにアクセスし、写真・動画を保存する
iPhoneでiCloudを利用する場合:
- 写真アプリから、パソコンに移したい写真・動画を選択する
- 「共有」マークをタップ > 「”ファイル”に保存」をタップ
- 「iCloud Drive」を選び、右上の「保存」をタップする
- パソコンからiCloudにアクセスし、写真・動画を保存する

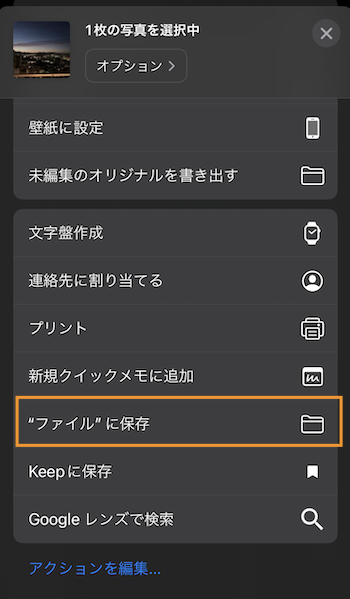
Google Driveなどのオンラインストレージのメリット・デメリット
オンラインストレージは、インターネット接続さえあれば簡単に接続・保存することができます。
オンラインストレージの障害時やメンテナンス時には利用できないデメリットはありますが、滅多に起こらないため、それほど気にならないでしょう。
方法4:Bluetooth機能で行う
Androidであれば「Bluetooth」を利用してデータ転送が可能です。
- パソコンのBluetoothの設定をオンにする
- 「Bluetoothでファイルを送信または受信する」>「ファイルを受信する」を選択する
- Androidの写真アプリから送信したい写真・動画を選択し「ファイルを送信」>「Bluetooth」を選択する
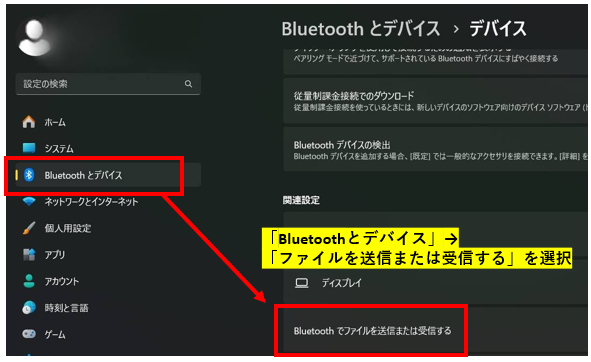
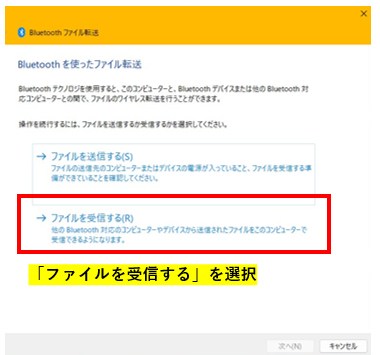
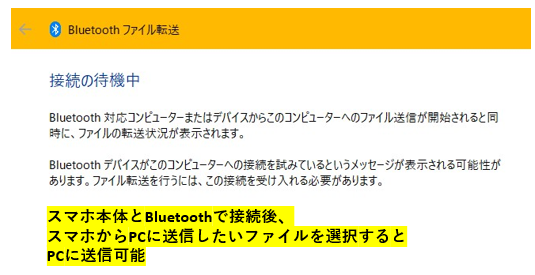
Bluetooth機能のメリット・デメリット
Bluetoothを利用すれば、手軽に写真・動画の移動を行うことができ、Androidのデータ通信量も消費しません。しかし、転送速度が遅いので、大量の写真や動画を送信するときは時間がかかる恐れがあります。
方法5:iPhone限定 / Airdrop機能を使う
iPhoneとMacのパソコンを使用している場合は「AirDrop」でデータ転送が可能です。
- Macの「Finder」を開き、上部のタブの移動をクリックし「AirDrop」を選択
- 「このMacを検出可能な相手」を「全員」にする
- iPhoneの写真アプリから送信したい写真・動画を選び「共有」を選択する
- 「AirDrop」を選択し、検出されたMacを選択する
- MacのAirDrop画面に受信メッセージが表示されるので「受け入れる」を選択する
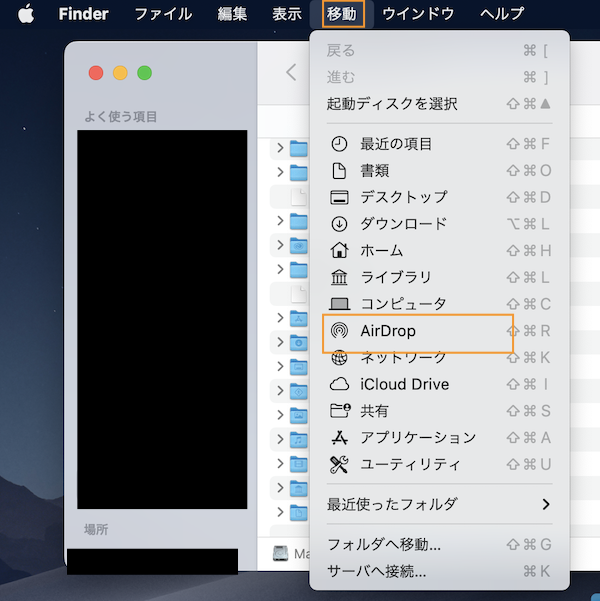
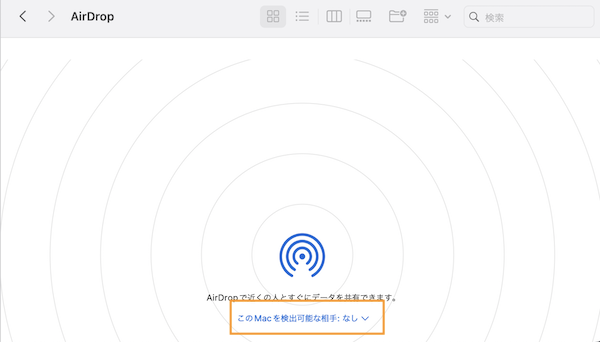
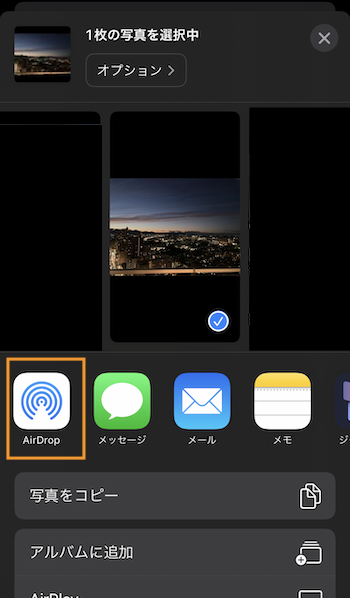
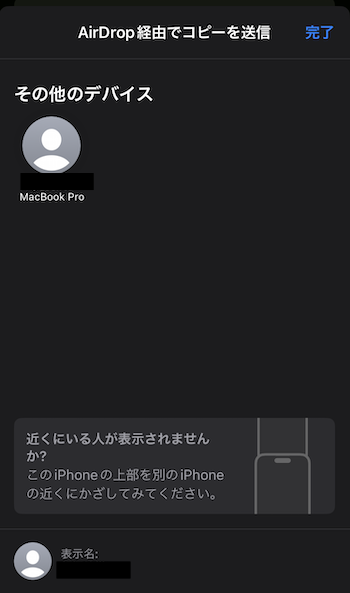
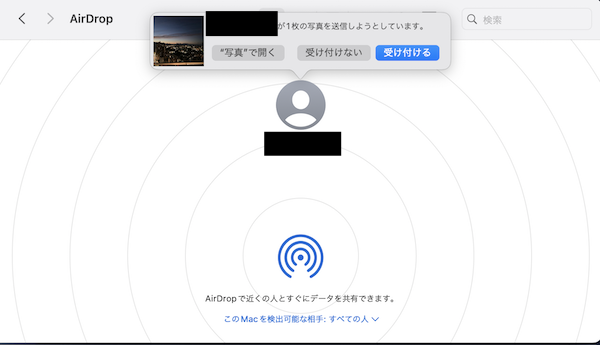
Airdrop機能のメリット・デメリット
AirdropはMacのパソコンだけでなく、iPadやiPodなど他のApple製品とも簡単にデータのやり取りができます。しかし、Bluetoothと同様に転送速度が遅いので、大量の写真や動画を送信するときは時間がかかるというデメリットがあります。
それでも分からない!そんな時はまず無料で相談してください
本記事を執筆している株式会社ウォンズは、NEC様といった大手ITベンダーの製品やサービスを購入されたお客様のIT相談窓口として長年にわたりコールセンター事業を展開しております。日々、パソコンやスマートフォンの操作をしていく中で困っていることがあったり、悩んでいることや不安に思っていることなどありましたら、私共になんでもご相談ください!
- 家族や部下に聞くと面倒がられる…ちょっとしたことだけど気軽に相談したい
- 画面に「ウイルスに感染したかも」と表示されて不安…
- エクセルが!パワポが!急ぎで作成しなきゃいけないのに
- 届いたメールが詐欺メールかも?見分けるにはどうしたらいい!?
どんな悩みでも構いません。IT相談窓口のプロフェッショナルとして丁寧に対応させて頂きます!
あなた専用のIT相談窓口として、ぜひ私共の新サービス「じぶん専用IT相談室」をご活用ください。今なら無料で問診(ご相談)を承っております。下記からリンクをクリックしてサービス内容をご覧ください。
じぶん専用IT相談室で無料相談する>>
パソコン上の動画・写真をスマホに送るには
ここまでスマートフォンからパソコンに写真や動画を送る方法を解説してきましたが、逆にパソコンからスマートフォンに写真・動画を送ることも可能です。
基本的にはスマートフォンからパソコンに動画・写真を送る際と方法は変わりません。手順を逆にすることで、パソコンからスマートフォンにデータを送ることができるでしょう。
写真・動画を移すのにオススメ出来ない方法
スマートフォンからパソコンに写真・動画を移す方法として、Gmailなどのメールで送る方法もありますが、あまりおすすめできません。
確かに手軽な方法ではありますが、メールは1度に送信可能な容量が限られています。特に動画の場合は重くて送れないこともあるかもしれません。
【動画の圧縮方法】動画が重くて送れないときは
動画が重くて送れないときは、圧縮して容量を小さくするとよいでしょう。
動画を圧縮するソフトには、無料で使えるものもあります。
無料で出来るオススメの動画圧縮のソフト紹介
「PowerDirector(パワーディレクター)」は、世界中で人気な動画編集ソフトです。初心者にも使いやすく、動画の圧縮や変換も簡単に行えます。体験版は無料で使用できます。
動画を圧縮するメリット・デメリット
動画を圧縮するメリットとしては、以下が例として挙げられます。
| 動画を圧縮するメリット | 動画を圧縮するデメリット |
|---|---|
| ファイルサイズを縮小できる | 圧縮・解凍の手間がかかる |
| 複数のファイルを1つにまとめられる | 圧縮・解凍時にデータが破損する可能性がある |
| 転送速度が速くなる |
【写真のサイズ圧縮方法】写真が重くて送れないときは
写真が重くて送れない場合も動画と同様にファイルサイズを圧縮することで送信が容易となります。
無料で出来るオススメの写真圧縮のソフト紹介
「リサイズ超簡単!Pro」は無料で使用できる画像圧縮ソフトです。写真を簡単に圧縮したり、サイズを変更できることに定評があります。
写真のサイズを圧縮するメリット・デメリット
写真を圧縮サイズするメリット・デメリットは動画の場合と同様です。
初心者必見!動画のトリミングや写真の加工・編集におすすめなアプリ
動画のトリミングや写真の加工・編集ができるアプリには、簡単に使いやすいものが次々に登場しています。ここでは、無料で利用できるおすすめのアプリをご紹介します。
無料で動画の修正(トリミングなど)ができるアプリ
「Vivid Cut(ビビットカット)」は、操作がとてもシンプルでわかりやすく、人気の動画編集アプリです。直感操作で動画の修正や編集が簡単にできます。
無料で画像の修正ができるアプリ
「PhotoDirector」は使いやすい操作画面で高性能な編集ツールを備えた画像編集アプリです。画像編集の経験がない初心者の方も簡単に写真の修正ができます。
他にもスマホやパソコン操作について知りたい!そんなときはこちら!
本記事を執筆している株式会社ウォンズは、NEC様といった大手ITベンダーの製品やサービスを購入されたお客様のIT相談窓口として長年にわたりコールセンター事業を展開しております。日々、パソコンやスマートフォンの操作をしていく中で困っていることがあったり、悩んでいることや不安に思っていることなどありましたら、私共になんでもご相談ください!
- 家族や部下に聞くと面倒がられる…ちょっとしたことだけど気軽に相談したい
- 画面に「ウイルスに感染したかも」と表示されて不安…
- エクセルが!パワポが!急ぎで作成しなきゃいけないのに
- 届いたメールが詐欺メールかも?見分けるにはどうしたらいい!?
どんな悩みでも構いません。IT相談窓口のプロフェッショナルとして丁寧に対応させて頂きます!
あなた専用のIT相談窓口として、ぜひ私共の新サービス「じぶん専用IT相談室」をご活用ください。今なら無料で問診(ご相談)を承っております。下記からリンクをクリックしてサービス内容をご覧ください。