News
Mac・Windows別に説明!パソコンで動画を取る方法
カメラが内蔵されている機種であれば、パソコンを使って動画を撮影することができます。
Windows10、Mac別にそれぞれやり方をご説明します。
Windows10に搭載されているビデオ機能の使用
Windows10で動画を撮影するには、以下の手順で行います。
- 「スタート」>「カメラ」を選択します。
- Webカメラが起動します。
- 画面右側の一覧からビデオを選択します。
- ビデオボタンをクリックか「Enter」キーを押すと撮影が始まります。
- 停止ボタンをクリックか「Enter」キーを押すと撮影が終了します。
撮影された動画は「ピクチャ」フォルダの「カメラロール」フォルダに保存されます。
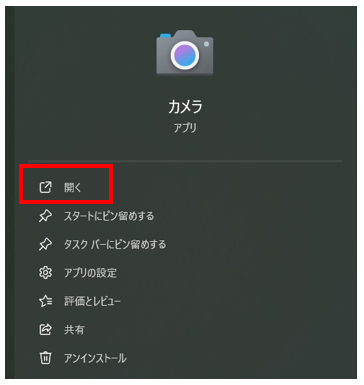
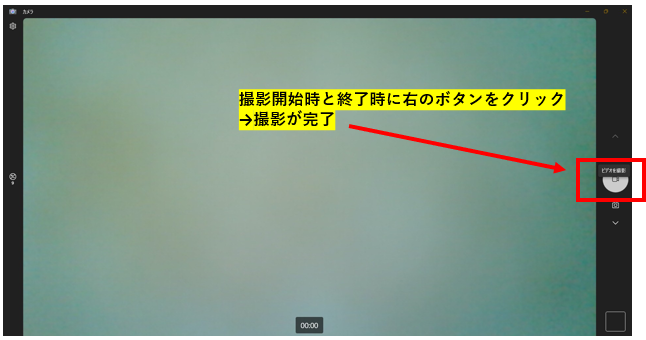
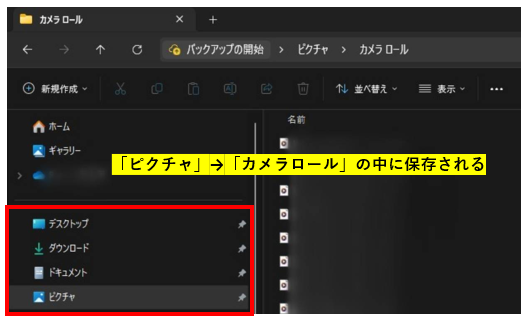
Macに搭載されているビデオ機能の使用
Macで動画を撮影するには、以下の手順で行います。
- 「アプリケーション」から「Photo Booth」を起動します。
- 画面の左下にあるアイコンから「録画」を選択します。
- 画面の中央下にある赤い録画ボタンを押すと撮影が始まります。
- 赤い停止ボタンを押すと撮影が終了します。
撮影された動画は「ピクチャ」フォルダ内にある写真ライブラリに保存されます。
その他にもパソコンで動画を撮れるソフトはたくさん!
パソコンを使って動画を撮影するには、標準機能の他に録画ソフトを使用する方法があります。おすすめのソフトをご紹介します。
Windows向けの録画ソフト「OBS Studio」
「OBS Studio」は無料で使えるWindows向けの録画ソフトです。
画面やWebカメラの映像を配信することができます。無料とは思えないほど高画質で、多くのユーザーに支持されています。
Mac向けの録画ソフト「ScreenFlow」
「ScreenFlow」はMac向けの録画ソフトです。操作がシンプルで、簡単に高画質な映像を録画できるのに加え、ライブ配信機能も充実しています。
有料版と一部機能に制限のある無料版があります。
プレゼンやゲーム実況にも便利!画面録画の方法
パソコンの作業の手順を人に教えたい時や、自分が行った操作を記録しておきたい時など、パソコンの画面を録画し保存しておくと非常に便利です。
Windows、Macそれぞれで画面録画をする方法についてご説明します。
プレゼンの時など、シンプルに画面録画したいときはWindows、Macそれぞれに標準機能で搭載されている機能を使うのが便利でしょう。
また「Zoom」のレコーディング機能を利用する方法もあります。
WindowsとMac標準機能で出来る画面録画
パソコンの標準機能で可能な画面録画の方法を説明します。
Windowsの標準機能で行う画面録画
Windowsで画面を録画したいときは、キーボードの「Windows」+「Alt」+「R」を同時に押すと録画を開始します。録画を停止する際は停止のアイコンをクリックしてください。
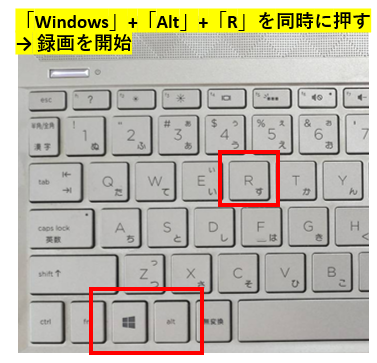
また「ゲームバー」から録画することもできます。この場合は「Windows」+「G」を同時に押して、ゲームバーを起動します。
「キャプチャ」内の開始アイコンをクリックして録画を開始します。停止アイコンをクリックすると録画が終了します。
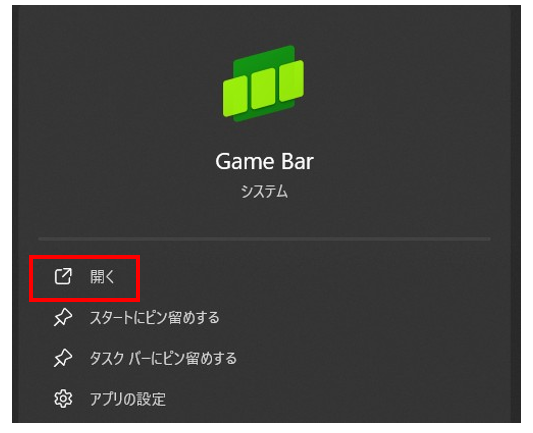

Macの標準機能で行う画面録画
Macで画面全体を録画したい時は、キーボードの「command」+「Shift」+「5」を同時に押します。
画面にツールバーが表示されるので、画面全体を録画したい場合は、左から4つ目のオンスクリーンコントロールボタンをクリックします。
次にツールバーの右端にある収録ボタンをクリックすると画面全体の録画が始まります。
録画を終了する時は、キーボードの「command」+「control」+「esc」を同時に押すか、停止ボタンをクリックしてください。
画面の一部を録画したい時は「command」+「Shift」+「5」を同時に押した後、ツールバーの左から5番目にある録画マークと四角の点線になっているボタンをクリックします。すると画面上に選択範囲が表示されるので、録画したい部分を指定してください。
次に収録ボタンを押すと選択した部分の録画が始まります。キーボードの「command」+「control」+「esc」を同時に押すか、停止ボタンをクリックすることで録画を終了するのは画面全体を撮影するときと同じです。
ツールバーを表示した後、収録ボタンを押して録画を開始する前にオプションをクリックすることで、保存先や収録までの待ち時間、マイクの録音などの設定が行えます。
Zoomのレコーディング機能やその他のツール
Web会議ツールの「Zoom」には、会議を録画するレコーディング機能があります。
Zoomで会議を録画するには「ローカルレコーディング」と「クラウドレコーディング」の2つの方法があります。
ローカルレコーディング
ローカルレコーディングの操作は、ツールバーから「レコーディング」ボタンをクリックするだけです。録画された内容はMP4ファイルとして出力されます。



クラウドレコーディング
「クラウドレコーディング」は、Zoomの有料プランのライセンスを保有し、クラウドレコーディング設定が有効になっている利用者が使用できる機能で、Zoomのクラウド領域に録画データを保存することができます。
「レコーディング」ボタンをクリックすると「このPCにレコーディング」と「クラウドレコーディング」の選択肢が表示されるので「クラウドレコーディング」を選択するとZoomに録画データが保存されます。
保存された録画データはZoomのマイページからアクセスでき、URL取得や共有を行うことができます。
ゲーム実況動画を撮りたいときにおすすめのソフト
「Bandicam」は簡単に使えて高機能な録画ソフトで、ゲーム実況動画を撮る際の定番ソフトとされています。
初心者でも扱いやすく、便利な機能を豊富に搭載しているため、中・上級者でも充分使えます。
製品版はライセンスを購入する形になりますが、機能が制限された無料版もあります。
それでも分からない!そんな時はまず無料で相談してください
本記事を執筆している株式会社ウォンズは、NEC様といった大手ITベンダーの製品やサービスを購入されたお客様のIT相談窓口として長年にわたりコールセンター事業を展開しております。日々、パソコンやスマートフォンの操作をしていく中で困っていることがあったり、悩んでいることや不安に思っていることなどありましたら、私共になんでもご相談ください!
- 家族や部下に聞くと面倒がられる…ちょっとしたことだけど気軽に相談したい
- 画面に「ウイルスに感染したかも」と表示されて不安…
- エクセルが!パワポが!急ぎで作成しなきゃいけないのに
- 届いたメールが詐欺メールかも?見分けるにはどうしたらいい!?
どんな悩みでも構いません。IT相談窓口のプロフェッショナルとして丁寧に対応させて頂きます!
あなた専用のIT相談窓口として、ぜひ私共の新サービス「じぶん専用IT相談室」をご活用ください。今なら無料で問診(ご相談)を承っております。下記からリンクをクリックしてサービス内容をご覧ください。
じぶん専用IT相談室で無料相談する>>
撮った動画の編集に使える便利なソフト
撮影した動画は、パソコンの標準機能や動画編集ソフトを使用することでトリミング、文字入れ、エフェクトなどの動画編集ができます。
WindowsとMac標準機能で出来る動画編集
WindowsとMacにはそれぞれ、動画編集機能が標準で搭載されています。
Windowsの標準機能で動画編集する方法:
- スタートメニューを開き「フォト」または「ビデオエディター」をクリックします。
- 「フォト」をクリックした場合は「さらに表示」>「ビデオエディター」の順に選択してください。
- 「ビデオエディター」が起動したら、動画の編集が行えます。
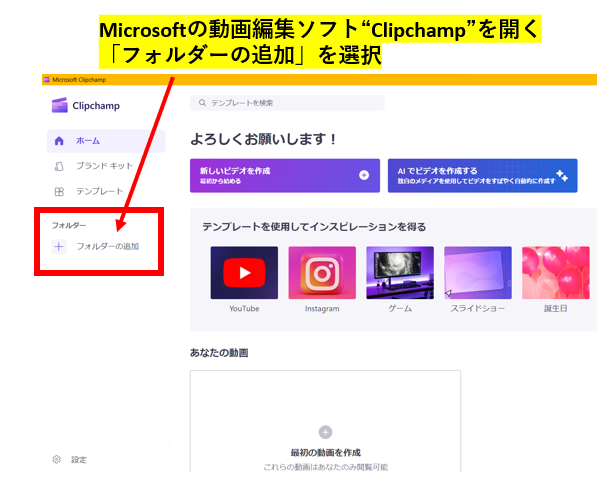
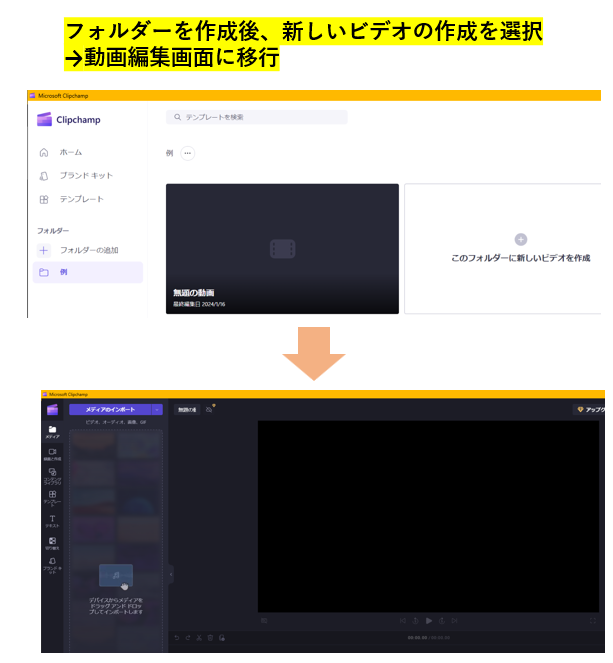
Macの標準機能で動画編集する方法:
- Finderを開き「アプリケーション」>「iMovie」の順に選択します。
- 「iMovie」が起動したら動画の編集が可能です。
動画編集におすすめの無料ソフト
「Hitfilm」はWindows用の動画編集ソフトです。プロ向けの高機能なソフトでありながら、ほとんどの機能が無料で使えます。追加機能もお手頃価格なので、無料で始めたい人には最適でしょう。
ただし、日本語には対応していないので、習得には少し時間がかかるかもしれません。
スマホで撮った動画をパソコンに送る方法・コツ
スマホでも動画を撮影できますが、スマホで撮った動画をパソコンに送り、パソコンで編集することもできます。
スマホで動画を取る方法(Android・iPhone別)
Androidで動画を撮る方法:
- 「カメラ」アイコンをタップします。
- モード切り替えボタンをタップして「ビデオ」モードに切り替えます。
- 録画ボタンをタップすると撮影が始まります。
- 再度録画ボタンをタップすると撮影が終了します。
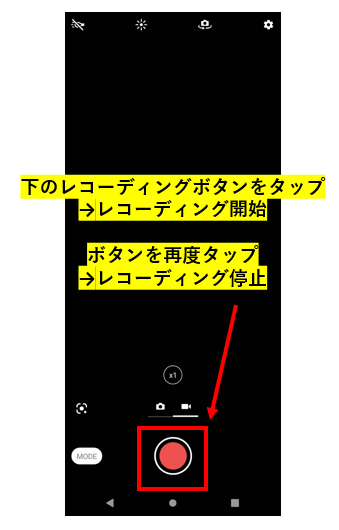
iPhoneで動画を撮る方法:
- 「カメラ」アイコンをタップします。
- 「ビデオ」モードを選択します。
- 撮影ボタンをタップすると撮影が始まります。
- 再度撮影ボタンをタップすると撮影が終了します。
スマホで撮った動画をパソコンに送る方法
スマホで撮った動画をパソコンに送る1番簡単な方法は、USBケーブルを使用する方法です。
スマホとパソコンを接続するだけで、簡単にデータを送ることができます。
その他にも、クラウドサービス・外部ストレージ・Bluetooth・AirDropの利用や、LINE・メールで送るといった方法があります。
スマホで撮った動画をパソコンに送る際の注意点や圧縮方法
動画をLINEやメールに添付して送るのは手軽な方法ですが、データが圧縮されることで画質が劣化してしまうことがあります。
AndroidもiPhoneも「カメラ」アプリ設定アイコンから解像度とフレームレートを下げることで新たに撮影する動画を圧縮することができます。
また、Androidなら「パンダ動画圧縮&動画リサイザー」、iPhoneなら「Video compressor」などの動画圧縮アプリを使うとよいでしょう。
他にもパソコンやスマホに関するお悩みを解決したい?プロにご相談を
本記事を執筆している株式会社ウォンズは、NEC様といった大手ITベンダーの製品やサービスを購入されたお客様のIT相談窓口として長年にわたりコールセンター事業を展開しております。日々、パソコンやスマートフォンの操作をしていく中で困っていることがあったり、悩んでいることや不安に思っていることなどありましたら、私共になんでもご相談ください!
- 家族や部下に聞くと面倒がられる…ちょっとしたことだけど気軽に相談したい
- 画面に「ウイルスに感染したかも」と表示されて不安…
- エクセルが!パワポが!急ぎで作成しなきゃいけないのに
- 届いたメールが詐欺メールかも?見分けるにはどうしたらいい!?
どんな悩みでも構いません。IT相談窓口のプロフェッショナルとして丁寧に対応させて頂きます!
あなた専用のIT相談窓口として、ぜひ私共の新サービス「じぶん専用IT相談室」をご活用ください。今なら無料で問診(ご相談)を承っております。下記からリンクをクリックしてサービス内容をご覧ください。

