News
Windows・Macのワードで1文字だけを縦書きにする方法
ワードを使用していて、半角の数字や英字、記号など、1文字だけ縦書きにしたいときはありませんか?まずはワードで1文字だけ縦書きにする方法について説明します。
方法1:拡張書式設定から縦書きに変更
拡張書式設定の「縦中横」を使用して縦書きに変更する方法です。
縦書きにしたい文字をドラッグして選択します。
「ホーム」>「段落」>「拡張書式」>「縦中横」の順に選択します。
プレビューを確認し「OK」をクリックします。
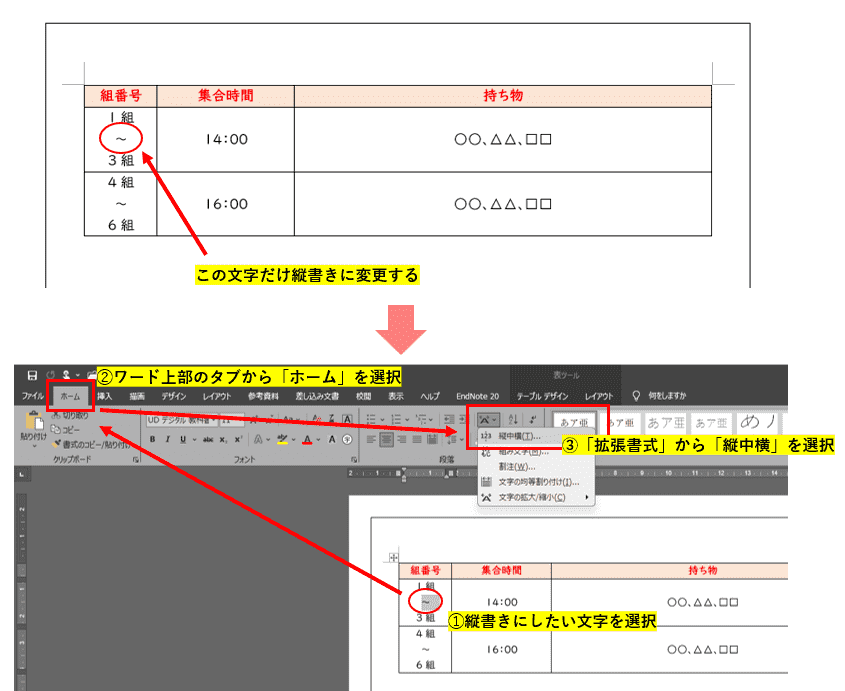
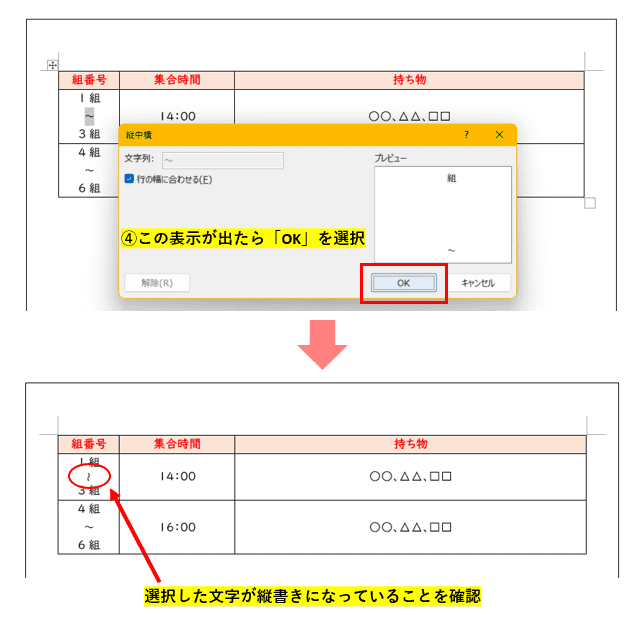
方法2:テキストボックスを使って縦書きに変更
縦書きのテキストボックスを使用する方法です。
「挿入」>「テキストボックス」の順に選択します。
一覧から「縦書きテキスト ボックスの描画」を選択します。
文字を入力します。
テキストボックスの線と塗りを透明にしたい場合は、線と塗りを「なし」に設定します。
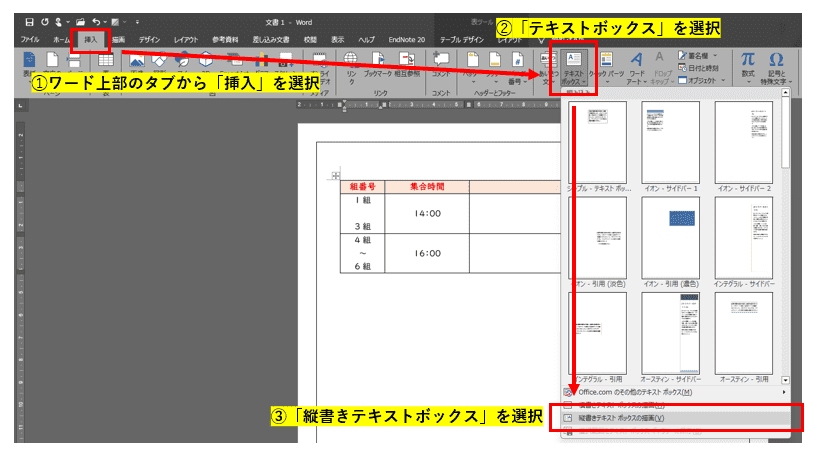
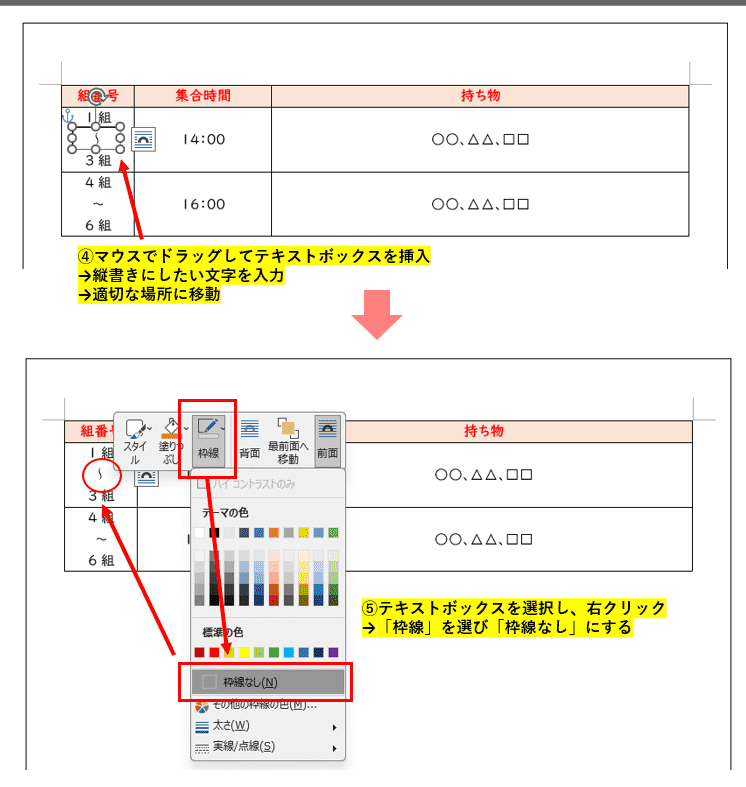
Windows・Macのワードで複数の文字を縦書きにする方法
先述した方法で、複数の文字を縦書きにすることもできます。操作方法は基本的に1文字だけ縦書きにする場合と同じです。
方法1:拡張書式設定から縦書きに変更
縦書きにしたい文字をドラッグして選択します。
「ホーム」>「段落」>「拡張書式」>「縦中横」の順に選択します。
プレビューを確認し「OK」をクリックします。
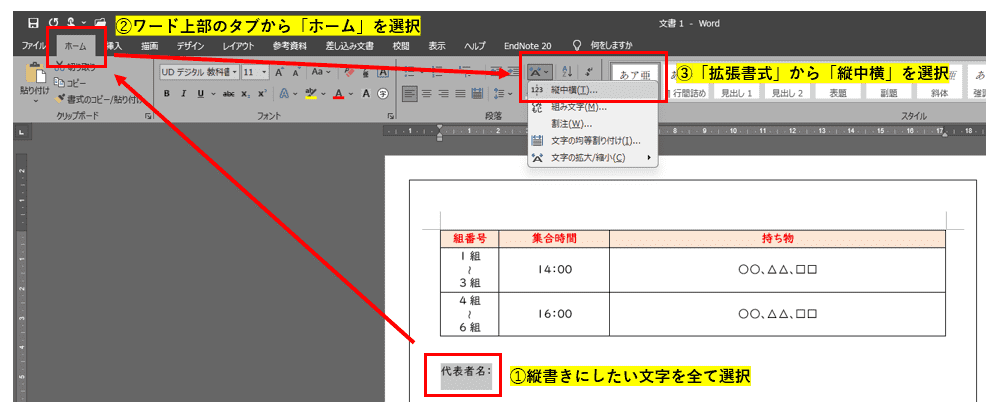
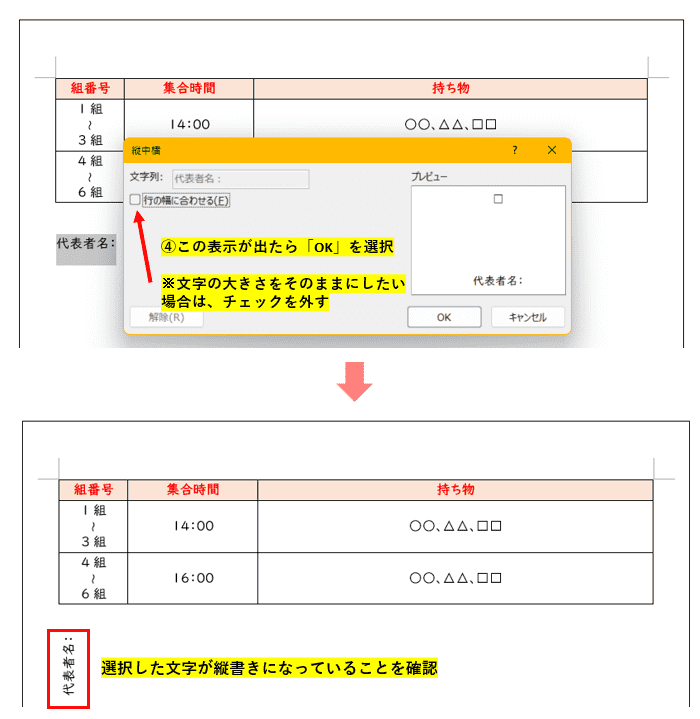
ただし、この方法で縦書き設定にすると、文字は横書きのままになってしまうので、選択した部分の文字も縦書きにしたい場合は次のテキストボックスの方法で行いましょう。
方法3:テキストボックスを使って縦書きに変更
「挿入」>「テキストボックス」の順に選択します。
一覧から「縦書きテキスト ボックスの描画」を選択します。
文字を入力します。
テキストボックスの線と塗りを透明にしたい場合は、線と塗りを「なし」に設定します。
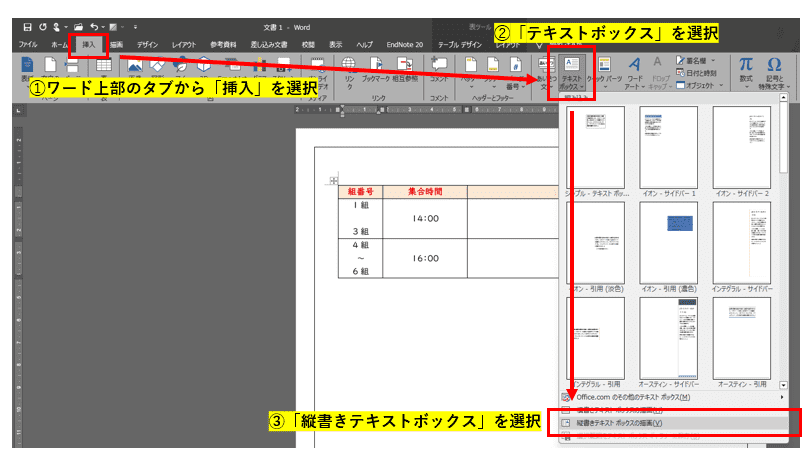
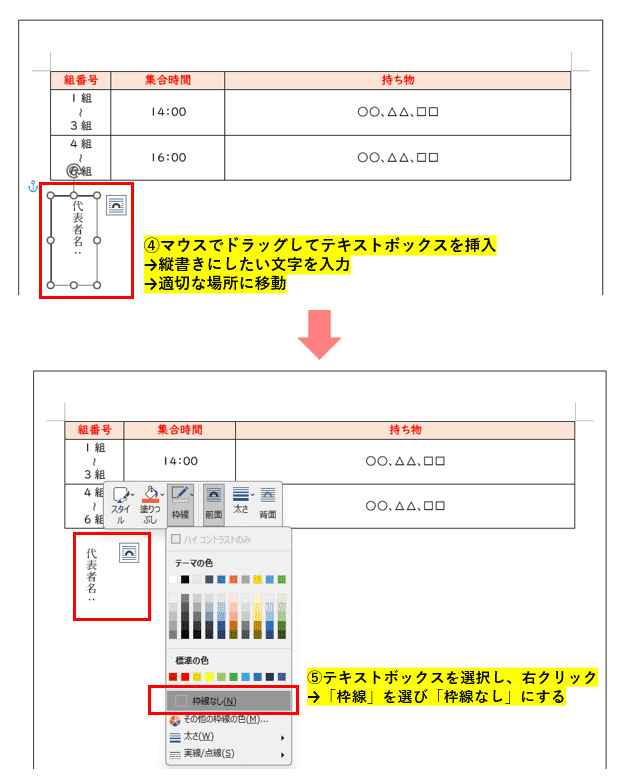
それでも分からない!そんな時はまず無料で相談してください
本記事を執筆している株式会社ウォンズは、NEC様といった大手ITベンダーの製品やサービスを購入されたお客様のIT相談窓口として長年にわたりコールセンター事業を展開しております。日々、パソコンやスマートフォンの操作をしていく中で困っていることがあったり、悩んでいることや不安に思っていることなどありましたら、私共になんでもご相談ください!
- 家族や部下に聞くと面倒がられる…ちょっとしたことだけど気軽に相談したい
- 画面に「ウイルスに感染したかも」と表示されて不安…
- エクセルが!パワポが!急ぎで作成しなきゃいけないのに
- 届いたメールが詐欺メールかも?見分けるにはどうしたらいい!?
どんな悩みでも構いません。IT相談窓口のプロフェッショナルとして丁寧に対応させて頂きます!
あなた専用のIT相談窓口として、ぜひ私共の新サービス「じぶん専用IT相談室」をご活用ください。今なら無料で問診(ご相談)を承っております。下記からリンクをクリックしてサービス内容をご覧ください。
じぶん専用IT相談室で無料相談する>>
Windows・Macのワードで文書全体を縦書きにする方法
ワードは初期設定で横書きになっていますが、案内状や年賀状など、縦書きにしたいときはありませんか。文書全体を縦書きにする方法を説明します。
方法:レイアウトタブの設定から縦書きに変更
「レイアウト」タブの「ページ設定」グループの中にある「文字列の方向」>「縦書き」の順に選択します。
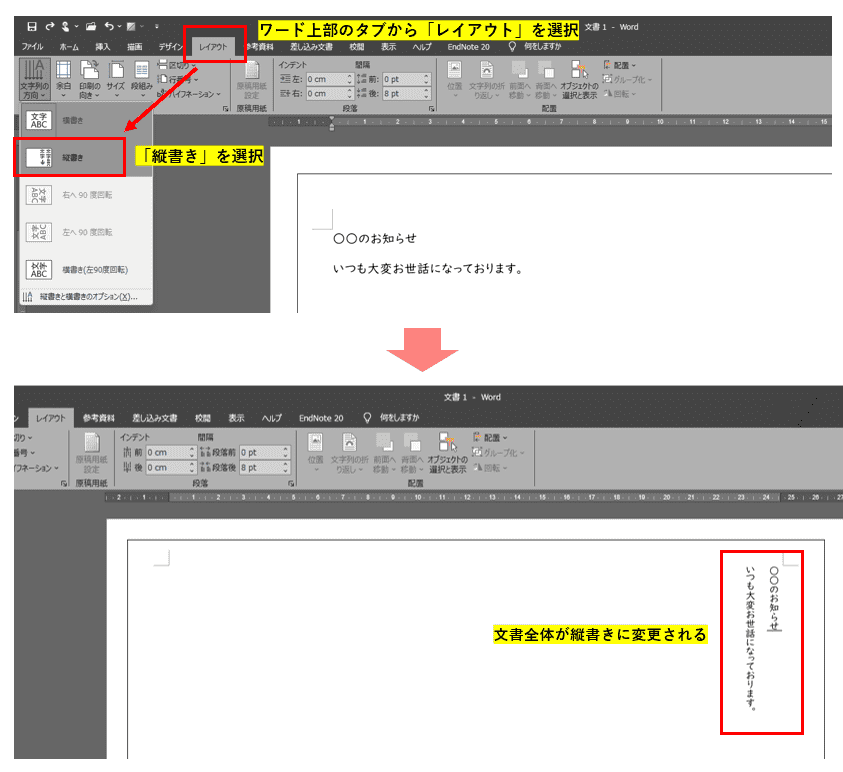
ワードで数字やアルファベットを含んだ文章の縦書きについて
文書全体を縦書きの設定にすると、数字やアルファベットが横書きの状態になってしまいます。
数字やアルファベットを縦書きにする方法について説明します。
縦書きの文章で、横書きの数字を縦書きにする方法
数字を全角にすることで、縦書きにすることができます。
これから入力する場合は、全角で入力してください。すでに入力されている文字を縦書きにする場合は、縦書きにしたい文字を選択して「ホーム」タブ内にある「文字種の変換」をクリックし、「全角」を選択します。
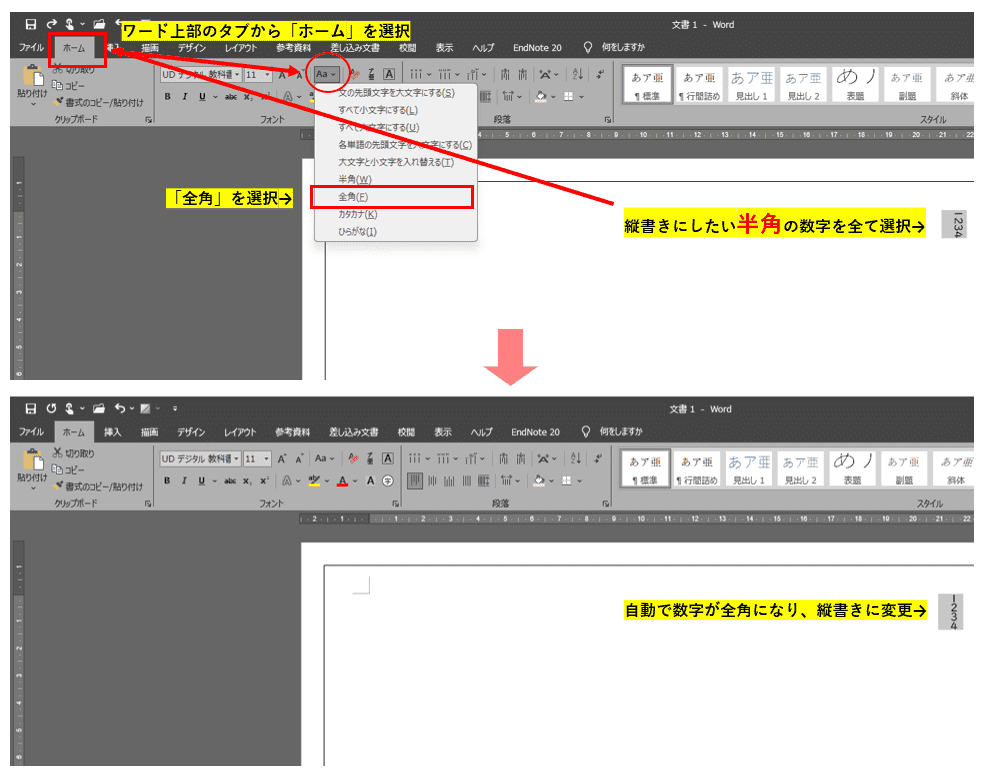
数字を半角のまま縦書きにしたい場合は、先述の「拡張書式設定から縦書きに変更」「フォント名から縦書きに変更」を実行してください。
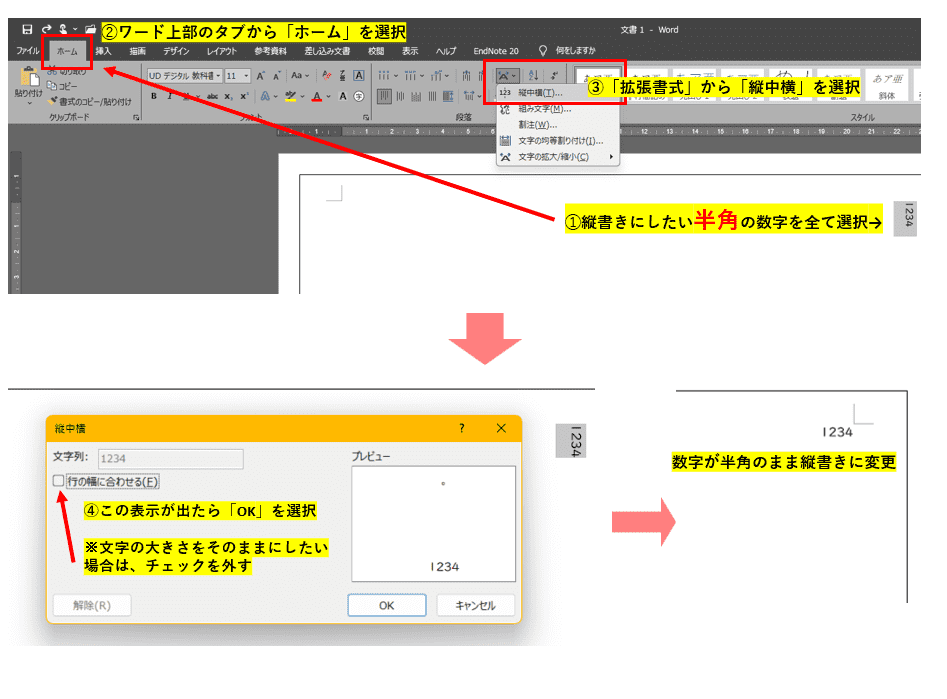
縦書きの文章で、横書きのアルファベットを縦書きにする方法
アルファベットを縦書きにする場合も、数字を縦書きにする場合と同じ方法で縦書きにできます。
アルファベットを全角にすることで、縦書きにすることができます。
これから入力する場合は、全角で入力してください。すでに入力されている文字を縦書きにする場合は、縦書きにしたい文字を選択して「ホーム」タブ内にある「文字種の変換」をクリックし、「全角」を選択します。
数字を半角のまま縦書きにしたい場合は、先述の「拡張書式設定から縦書きに変更」「フォント名から縦書きに変更」を実行してください。
エクセルやパワーポイント上で縦書きにするには
エクセルやパワーポイントでも、文字を縦書きにすることは可能です。
エクセル上の縦書き設定について
エクセルにはセルの中の一部分だけを縦書きにする機能はありません。
セル内の文字列を縦書きにする場合は、縦書きにしたいセルを選択して「ホーム」タブ内にある方向アイコンをクリックし「縦書き」を選択します。
また、セルを選択した状態で右クリックし「セルの書式設定」>配置の順に選択します。「方向」の「文字列」をクリックした後、「OK」をクリックすることでも縦書きにできます。
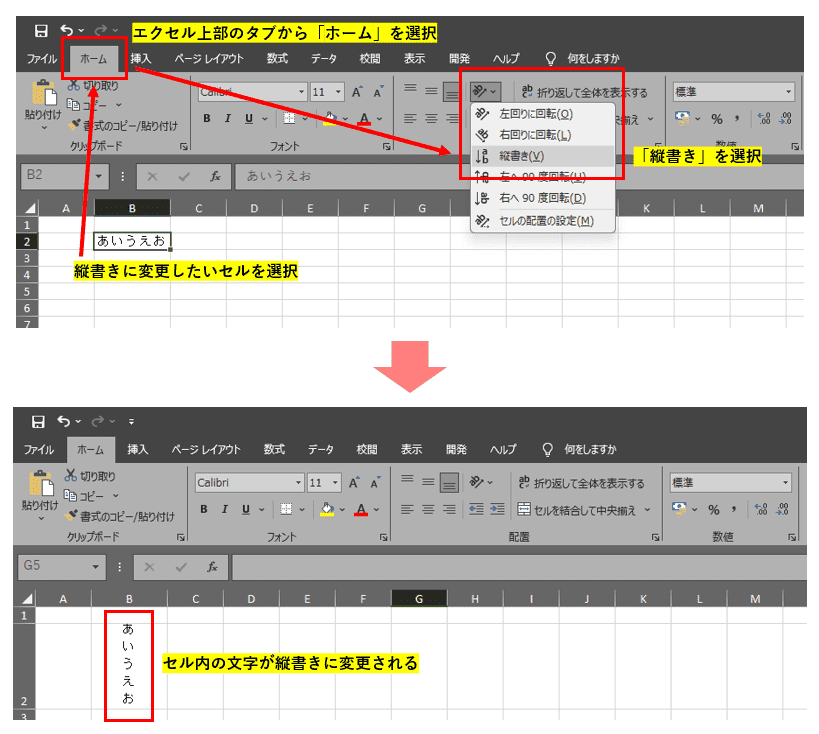
パワーポイント上の縦書き設定について
テキストボックスを縦書きにするには、「挿入」タブ>「テキストボックス」>「縦書きテキストボックス」の順に選択します。
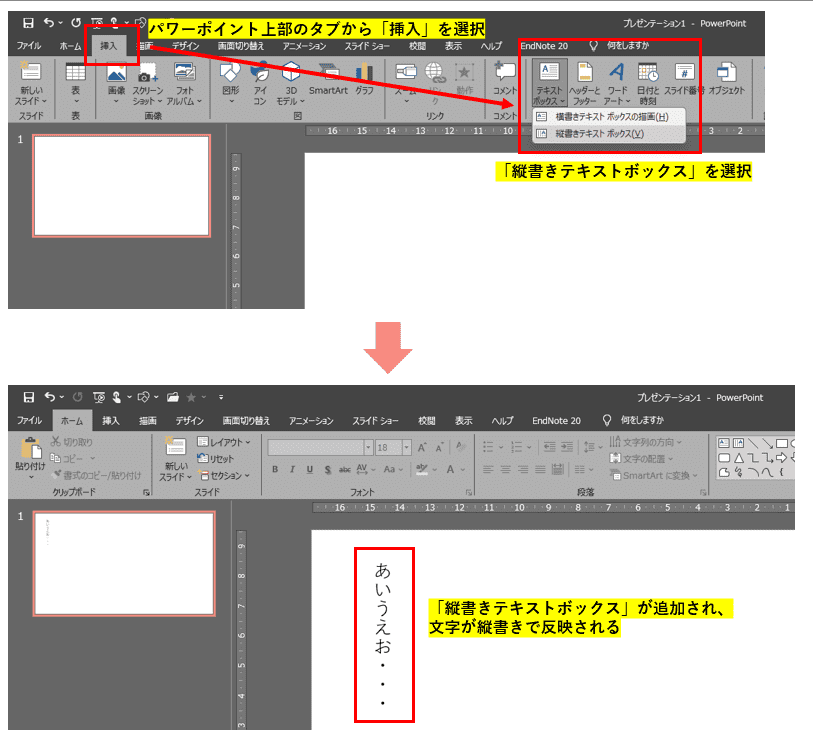
横書きで入力した文字を縦書きに変更する場合は、文字の枠をクリックし、「ホーム」タブ>「文字列の方向」>「縦書き」または「縦書き(半角文字含む)」の順に選択します。
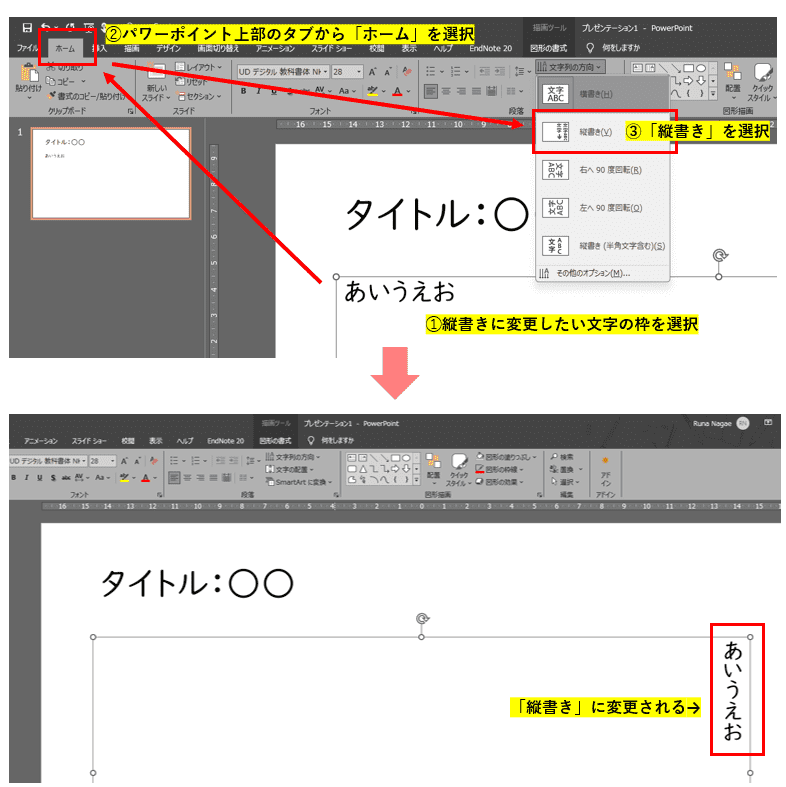
スライドのスタイルで縦書きにする場合は、「ホーム」タブ>「新しいスライド」の順に選択し、縦書きのoffice テーマを選択します。
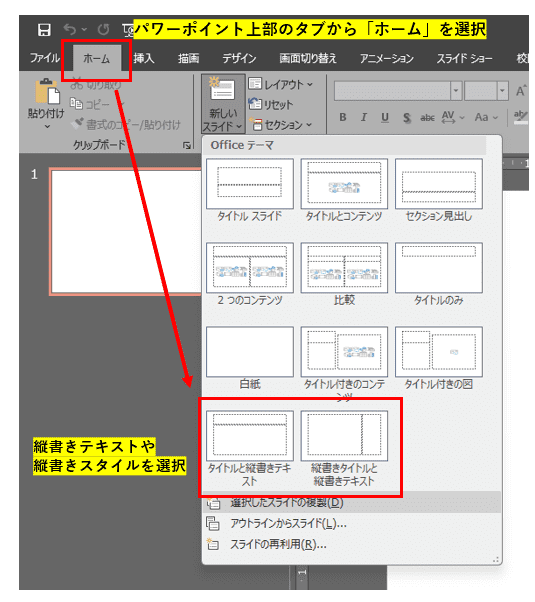
ワードで使える!知っておくと便利な機能をご紹介
使用頻度が多く、知っておくと便利なワードの機能をご紹介します。
余白の設定とページ番号の入力
ワードの文書の下部分の余白を「フッター」といいます。フッターには、ページ番号を表示することができます。
「挿入」タブ>「ヘッダー/フッター」>「フッター」>「フッターの編集」の順に選択し、フッターを表示します。
「ヘッダーとフッター」ツールの「ヘッダーとフッター」>「ページ番号」>「ページの下部」の順に選択し、任意の表示方法をクリックします。
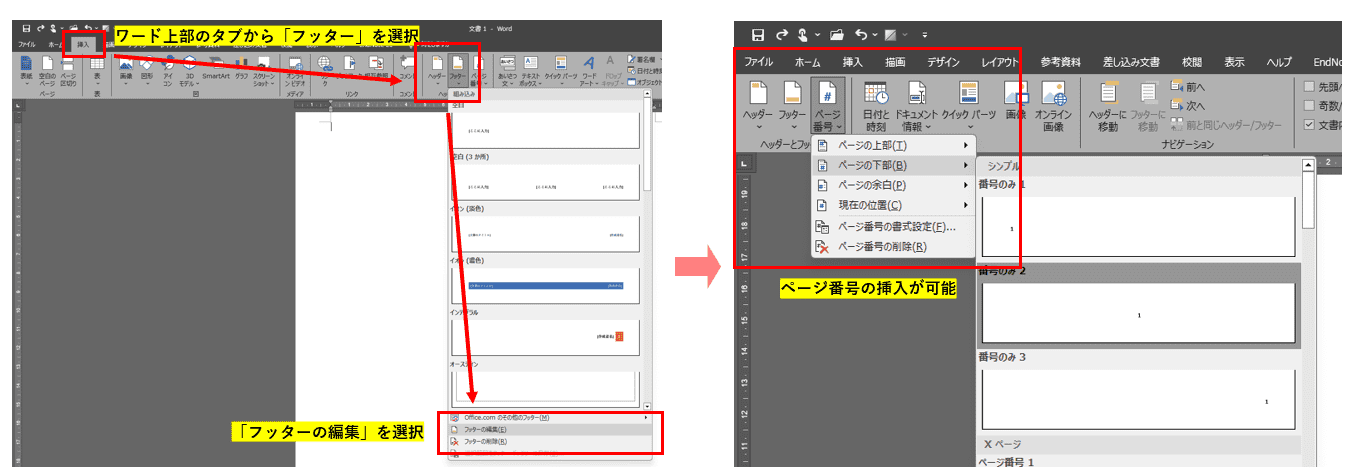
表の作成・図形や画像の追加
表を作成するには、作成したい場所にカーソルを置き、「挿入」タブ>「表」の順に選択します。
作成したい表のサイズを選択します。
図形を追加するには、「挿入」タブ>「図」グループにある「図形」の順に選択し、図形一覧の中から図形を選びます。
任意の場所でドラッグすると図形が挿入されます。
画像を追加するには、「挿入」タブ>「画像」の順に選択します。
自分のパソコン上の画像を追加する場合は「このデバイス」、高品質の画像や背景の場合は「ストック画像」、Web上の画像の場合は「オンライン画像」 を選択します。
追加したい画像を選択し、「挿入」 をクリックします。
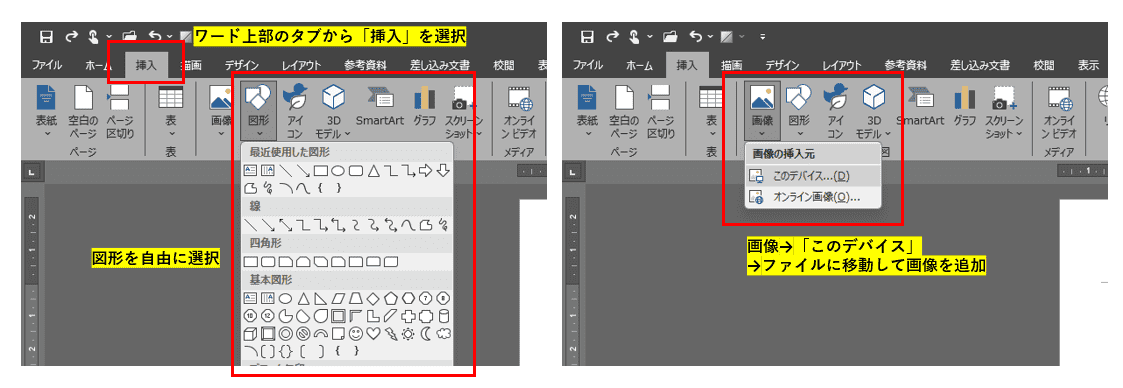
修正箇所・変更箇所の記録とコメントの追加
修正箇所・変更箇所を記録するには、「校閲」>「変更履歴の記録」の順に選択します。
「変更履歴とコメントの表示」メニュー>「吹き出し」>「変更履歴を吹き出しに表示」の順に選択すると、修正・加筆・削除の詳細をコメントとして追加できます。
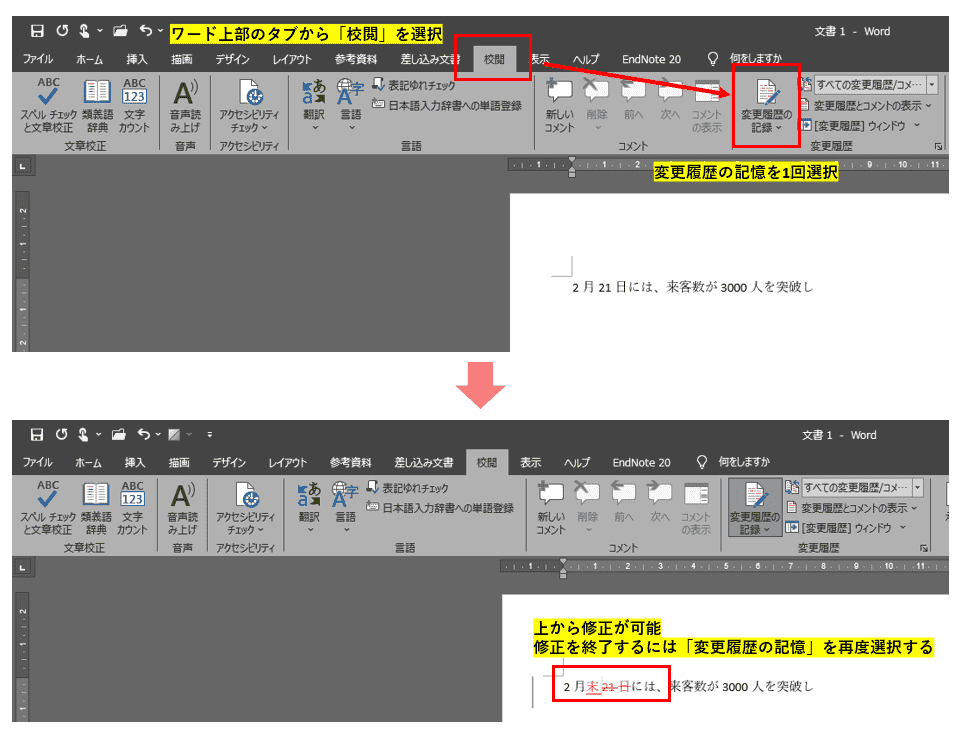
気軽にスマホやパソコンのトラブルを相談したい?そんなときはこちら!
本記事を執筆している株式会社ウォンズは、NEC様といった大手ITベンダーの製品やサービスを購入されたお客様のIT相談窓口として長年にわたりコールセンター事業を展開しております。日々、パソコンやスマートフォンの操作をしていく中で困っていることがあったり、悩んでいることや不安に思っていることなどありましたら、私共になんでもご相談ください!
- 家族や部下に聞くと面倒がられる…ちょっとしたことだけど気軽に相談したい
- 画面に「ウイルスに感染したかも」と表示されて不安…
- エクセルが!パワポが!急ぎで作成しなきゃいけないのに
- 届いたメールが詐欺メールかも?見分けるにはどうしたらいい!?
どんな悩みでも構いません。IT相談窓口のプロフェッショナルとして丁寧に対応させて頂きます!
あなた専用のIT相談窓口として、ぜひ私共の新サービス「じぶん専用IT相談室」をご活用ください。今なら無料で問診(ご相談)を承っております。下記からリンクをクリックしてサービス内容をご覧ください。

