News
プリンターのスキャン機能が突然使えなくなった時に確認するべきこと
プリンターのスキャン機能が突然使えなくなった時は、以下のことを確認してみましょう。
スキャンしたデータは、「フォルダー送信」か「メール送信」でパソコンに送信しています。
フォルダー送信は、パソコンや共有サーバー上に作成したフォルダーへデータを送信します。
メール送信は、データをメールで送信する方法です。
メール送信をする場合、データのサイズが大きすぎるとメールで送受信できる容量を超えてしまい、それが原因でメールが届かないケースもあります。
スキャンするデータのサイズが大きいようであれば、フォルダー送信のほうがおすすめです。
プリンターやスキャナーの設定を変更していないのに突然スキャンできなくなるのは、多くの場合パソコンのネットワーク設定が原因で発生しています。
ユーザーの登録情報・フォルダー名
パソコンにユーザーIDやログインパスワードを設定している場合、定期的に行われるパスワード変更など、ユーザー情報の変更が原因でアクセスできなくなり、データの送信が行えなくなることがあります。
そのため、パソコンのユーザー情報を変更した時はプリンターに登録したユーザー情報を変更する必要があります。
また、パソコンのスキャンデータが保存されるフォルダー名を変更したり、フォルダーを削除した場合、プリンター側でも変更する必要があります。
パソコン側、プリンター側のユーザー情報、フォルダー名を確認しましょう。
アクセス権の有無
社内ネットワークなどに設定の変更が行われたりすると、それによりアクセス権が外れてしまい、データ送信ができなくなることがあります。自身のアクセス権の有無を確認しましょう。
Windowsのアップデートの実施
Winsowsのアップデートや更新プログラムを行うと、パソコンの設定が変更されてしまい、スキャナーにアクセスすることができなくなることがあります。
スキャンができなくなる前にアップデートや更新プログラムを実行したのであれば、パソコンの設定を見直してください。
なお、Winsowsのアップデートや更新プログラムの状態を確認するには、以下の写真の通り、設定画面から「Windows Update」をクリックすると確認できます。
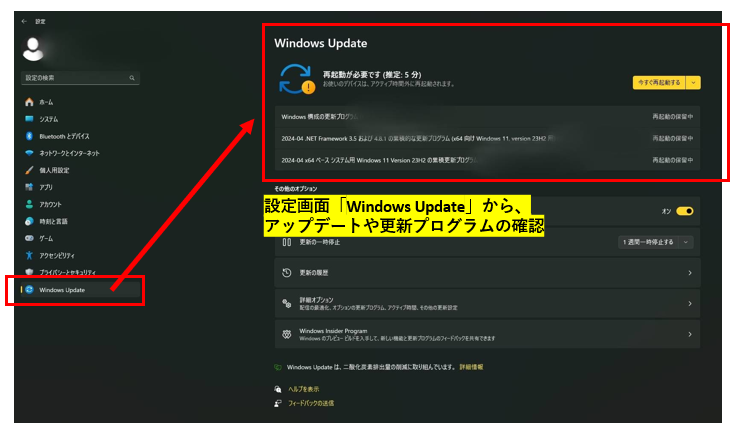
突然スキャンできないときに考えられる原因10選!対処法とともに解説
突然スキャンができなくなったとき、疑うべき原因とその対処法について解説します。
原因と対処法1:パソコンやスキャナー・コピー機の再起動
まずは、最も簡単な方法から試してみましょう。
一時的な機器の不調により、うまくスキャンできないことがあります。
パソコンやスキャナー・コピー機を再起動してみることで不調をリセットし、スキャンできるようになるかもしれません。
原因と対処法2:ネットワークの設定
ネットワークの設定には、外部からの通信を受け入れる「プライベート」と外部からの通信を遮断する「パブリック」があります。
パソコンのネットワークの設定が「パブリック」になっていると、スキャナーとの通信が遮断されてしまい、スキャンしたデータが送信できなくなることがあります。
以下の方法で設定を確認してください。
- Windowsの右下のタスクバーにあるネットワークアイコンを右クリックする
- 「ネットワークとインターネットの設定を開く」>「プロパティ」の順に選択する
- ネットワークプロファイルが「パブリック」になっている場合、「プライベート」を選択する
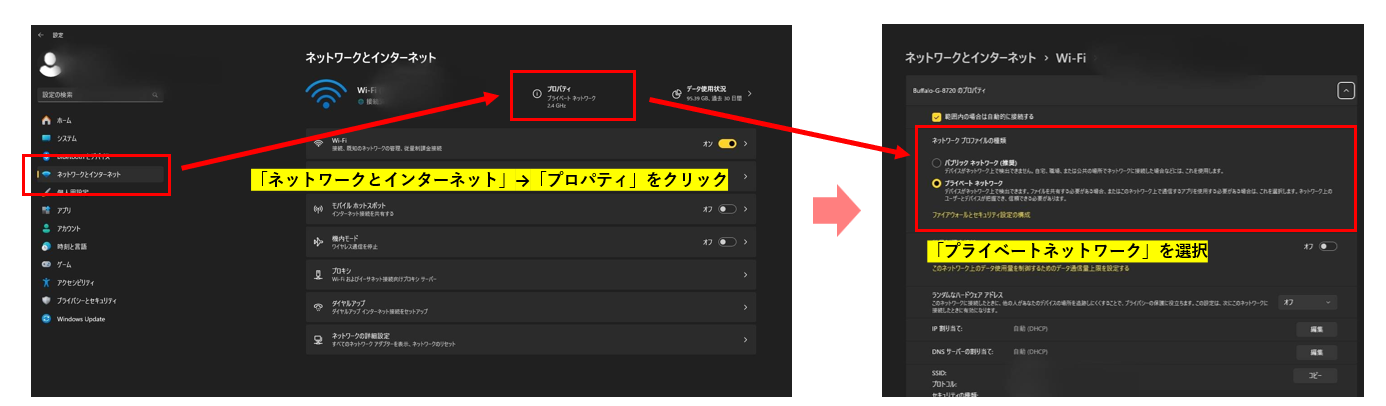
原因と対処法3:ログイン・ユーザー名の変更
パソコンにログインする際のユーザー情報と、スキャナーに登録しているユーザー情報が異なると許可されているユーザーとして認識されず、スキャンできなくなってしまいます。
パソコン側のユーザー情報を変更した際は、あわせてスキャナー側のユーザー情報も変更してください。
原因と対処法4:スキャナーやコピー機がWindows11に非対応
Windowsを10から11にアップグレードしたことで、スキャンできなくなるケースがあります。
これは、スキャナーやコピー機がWindows11に非対応である場合に起こります。Windows11に対応できるか確認し、可能ならアップデートしましょう。
また、Windows11にアップデートしたことでスキャナーに関する設定が変更されてしまい、スキャンできなくなることがあります。
Windows11にアップデートしてしまったら、この原因と対処法であげている各設定の内容を確認してください。
スキャナーやコピー機がWindows11に対応していない場合は、対応した機種に変更するか、Windowsのバージョンを下げることを検討する必要があります。
原因と対処法5:Windowsのアップデートによるパスワード保護共有の有効化
パソコンにスキャンフォルダを作成し、共有する際、パスワード保護機能を「無効」にしてスキャナーを接続することがあります。
Windowsをアップデートしたり更新プログラムを実行するところの共有設定が「有効」になってしまい、スキャナーが使えなくなるケースがあります。
共有フォルダーを確認し、パスワード保護共有は「無効」に設定しましょう。(設定方法については以下写真参照)。
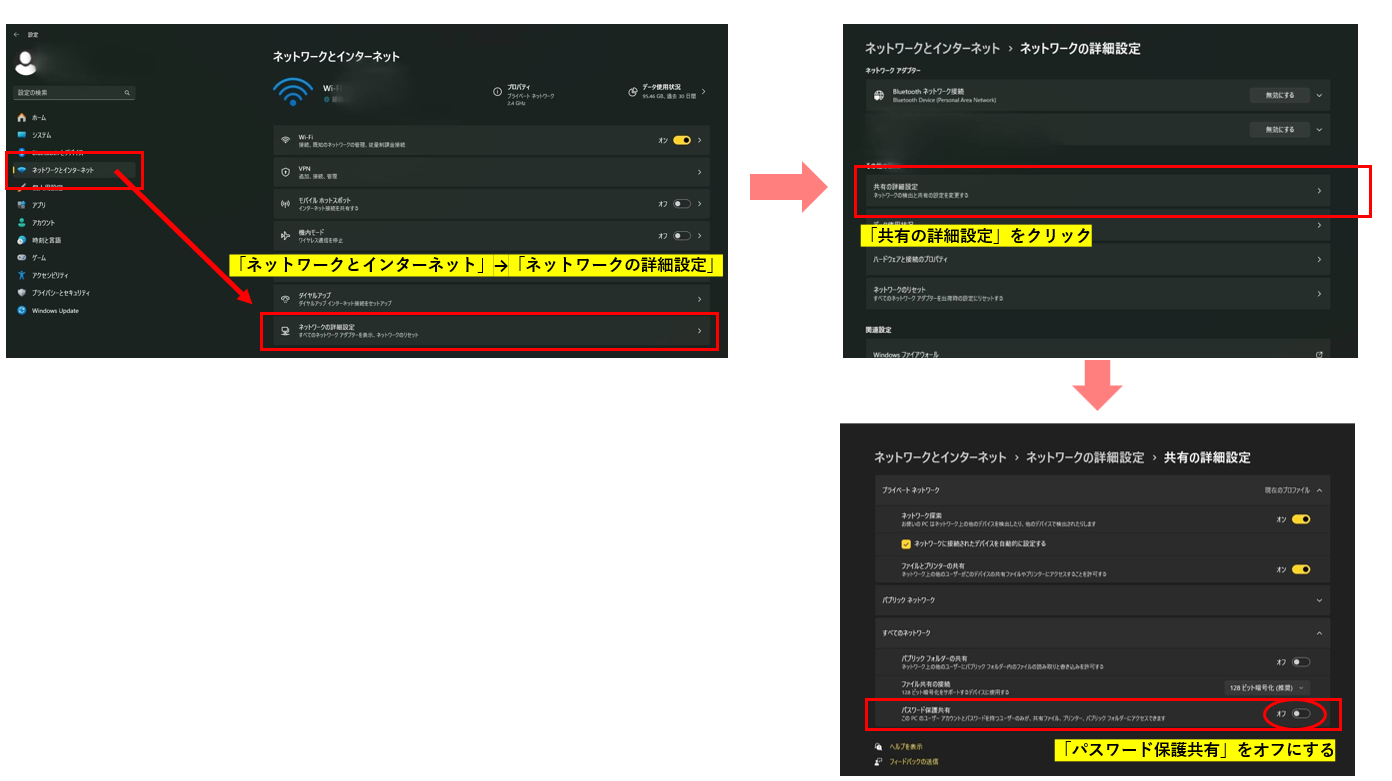
原因と対処法6:ファイルとプリンター間の共有の解除
先述したパスワード保護機能の設定や、後述する共有フォルダーの設定によって、パソコンとスキャナー間の共有が解除されてしまい、スキャナーが使えなくなることがあります。
それぞれの設定を確認し、共有が解除されている場合は接続してください。
原因と対処法7:共有フォルダーの設定
パソコンに設定したスキャンフォルダの「ファイルとプリンターの共有」が「無効」になっていると、スキャンしたデータを保存先のフォルダーに入れることができないため、スキャナーが使えなくなります。
なんらかの理由で設定が変わってしまうこともあるので、共有フォルダーを確認し、ファイルとプリンターの共有が「無効」になっていたら「有効」に設定してください。
原因と対処法8:SMBサーバー(通信プロトコル)の設定
パソコンとスキャナーが通信する際に使用されるSMBサーバーは、Windowsのネットワーク環境に依存します。これもWindowsのアップデートや更新プログラムを実行したことで設定が「無効」となってしまい、データの送受信ができなくなることがあります。
SMBサーバーの設定を確認し、「無効」になっている場合は「有効」に設定しましょう。
- コントロールパネルを開きます。
- 「プログラムと機能」>「Windowsの機能を有効化または無効化」の順に選択する。
- 「SMB1.0/CIFSファイル共有のサポート」の左にある「+」をクリックし、「SMB1.0/CIFSクライアント」と「SMB1.0/CIFSサーバー」にチェックを入れ、OKボタンをクリックする。
- 画面の指示に従って再起動する。
原因と対処法9:不正アクセス保護機能(ファイアウォール)による通信の遮断
ファイアウォールは、ネットワークの通信において、その通信を許可するか拒否するか判断する仕組みです。
パソコンからネットワーク上でスキャナーが見つからない場合、ファイアウォール機能がスキャナーとの通信を妨害している可能性があります。この場合、使用するスキャナーをファイアウォールによるブロックの例外に設定することで、スキャナーが正しく認識される可能性があります。
- コントロールパネルを開く。
- 「セキュリティ センター」>「Windows ファイアウォール」の順に選択する。
- 「全般」タブから「有効」をクリックする。
- 「詳細設定」タブから「ネットワーク接続の設定」 ボックスの一覧の「ローカル エリア接続」 チェックボックスをオンにして「設定」をクリックする。
- 「サービス」タブから「追加」をクリックする。
- 「サービス設定」画面でスキャナーの設定を追加して「OK」をクリックする。
- 「サービス」のボックスから追加した設定を選択し「OK」をクリックする。
原因と対処法10:メールサーバやWi-Fi
スキャナーからメール送信で書類等をスキャン送信している場合は、スキャナーで登録しているメールサーバやWi-Fiの設定を確認してください。
プリンターのメーカーごとに考えられる対処法
プリンターの大手メーカーといえば、エプソン、キャノン、リコーなどがあげられますが、それぞれのメーカーで対処法に違いがあるのでしょうか。メーカーごとに確認してみましょう。
エプソン:プリンターのスキャン機能
使用しているスキャナーがエプソンの場合、特にエプソンならではの対処法はありません。
先述した対処法を試してみてください。
キャノン:プリンターのスキャン機能
使用しているスキャナーがキャノンの場合、特にキャノンならではの対処法はありません。
先述した対処法を試してみてください。
リコー:プリンターのスキャン機能
リコーは「フォルダー送信 環境設定ツール」という独自のツールを出しています。
「フォルダー送信 環境設定ツール」とは、複合機でスキャンした文書をパソコンのフォルダーに送信するために、必要な環境設定や問題発生時の原因調査ができるツールです。
リコー社の複合機でスキャナーを使用しているなら、ダウンロードすることをおすすめします。
それでも分からない!そんな時はまず無料で相談してください
本記事を執筆している株式会社ウォンズは、NEC様といった大手ITベンダーの製品やサービスを購入されたお客様のIT相談窓口として長年にわたりコールセンター事業を展開しております。日々、パソコンやスマートフォンの操作をしていく中で困っていることがあったり、悩んでいることや不安に思っていることなどありましたら、私共になんでもご相談ください!
- 家族や部下に聞くと面倒がられる…ちょっとしたことだけど気軽に相談したい
- 画面に「ウイルスに感染したかも」と表示されて不安…
- エクセルが!パワポが!急ぎで作成しなきゃいけないのに
- 届いたメールが詐欺メールかも?見分けるにはどうしたらいい!?
どんな悩みでも構いません。IT相談窓口のプロフェッショナルとして丁寧に対応させて頂きます!
あなた専用のIT相談窓口として、ぜひ私共の新サービス「じぶん専用IT相談室」をご活用ください。今なら無料で問診(ご相談)を承っております。下記からリンクをクリックしてサービス内容をご覧ください。
じぶん専用IT相談室で無料相談する>>
これで完璧!スキャンの方法を送信方法も含めてすべて解説
スキャンを行うには、スキャナーを使う方法、複合機(コピー機)を使う方法、コンビニでスキャンする方法、スマートフォンを使用する方法などがあります。それぞれの方法について解説します。
スキャナーを使用する方法
スキャン専用機を使用する方法です。スキャンしたデータはパソコンに作成された共有フォルダに保存されます。
- スキャナーのUSBケーブルをパソコンに接続する。
- 原稿の上端を原稿台にある矢印に合わせ、スキャンする面を下に置く。
- 「スタートメニュー」→「Windowsアクセサリ」→「Windows FAXとスキャン」をクリックし、「新しいスキャン」をクリックする。
- 解像度などを設定し、プレビュー表示し、問題がなければ「スキャン」をクリックする。
- 「名前を付けて保存」をクリック。
複合機(コピー機)を使用する方法
複合機(コピー機)のスキャナー機能を使用してスキャンする方法です。スキャンしたデータはパソコンに作成された共有フォルダに保存されます。
- 複合機(コピー機)のガラス面に紙資料を置く。
- ホーム画面で「スキャン」を選択する。
- 「ファイル名/形式」を押す。
- 設定するファイル形式で「PDF」を選び、「OK」を押す。
なお、以下の写真はエプソンのコピー機を使用した場合のスキャン方法です。
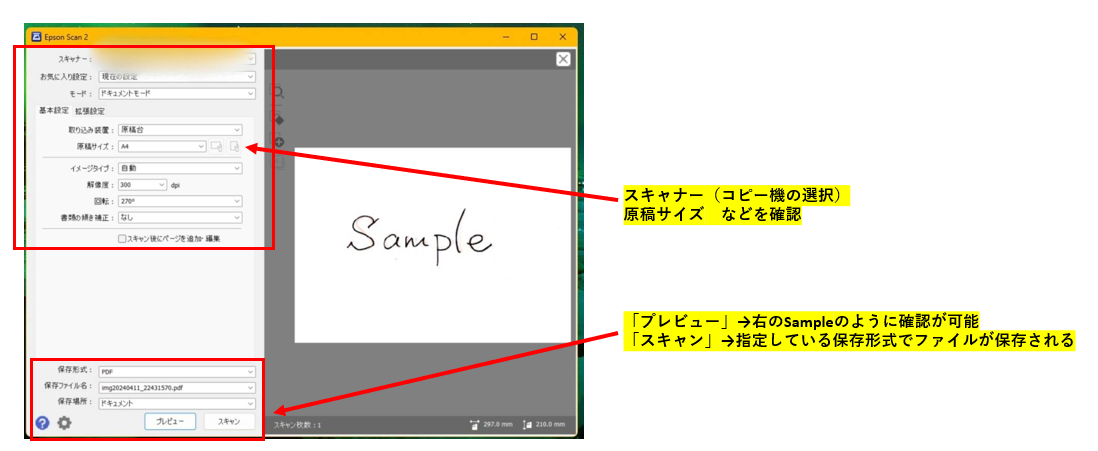
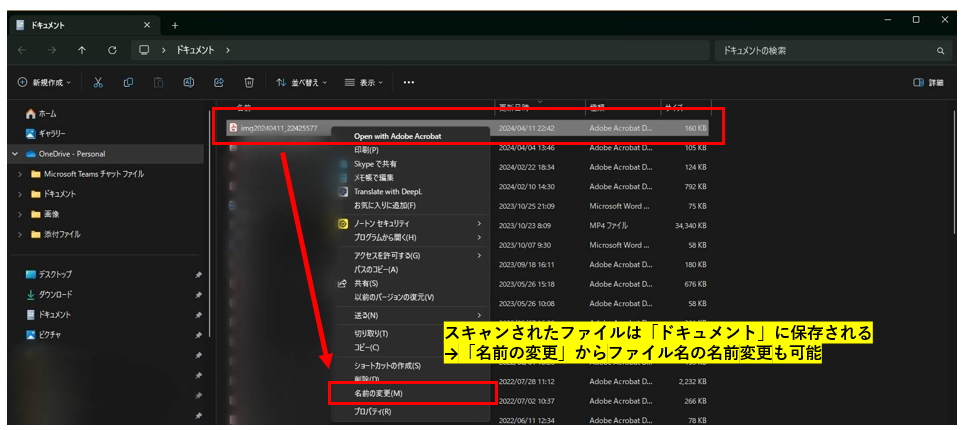
外出時にはコンビニのコピー機でスキャンも可能!
外出時には、コンビニのコピー機を使ってスキャンすることも可能です。
スキャンしたデータは持参したUSBに保存したり、Wi-Fiでスマートフォンに送ることができます。
- マルチコピー機で「スキャン」を選ぶ。
- USBメモリを接続して「USBメモリーへ保存」を選ぶ。
- ファイルの保存方式を「PDF」にする。
- 紙の書類をセットして「原稿を読み取る」を選ぶ。
- 読み取った画像を確認し、問題がなければ「これで決定 読み取り終了」を選ぶ。
iPhone等のスマートフォンを使用する方法
スキャナーや複合機がなくても、スマートフォンのアプリを使ってスキャンすることができます。Androidであれば「Googleドライブ」、iPhoneであれば「メモ」や「ファイル」などの最初からインストールされているアプリを使ったり、専用のスキャンアプリをダウンロードしてスキャンが可能です。
Googleドライブを使用してスキャンする方法は以下の通りです。
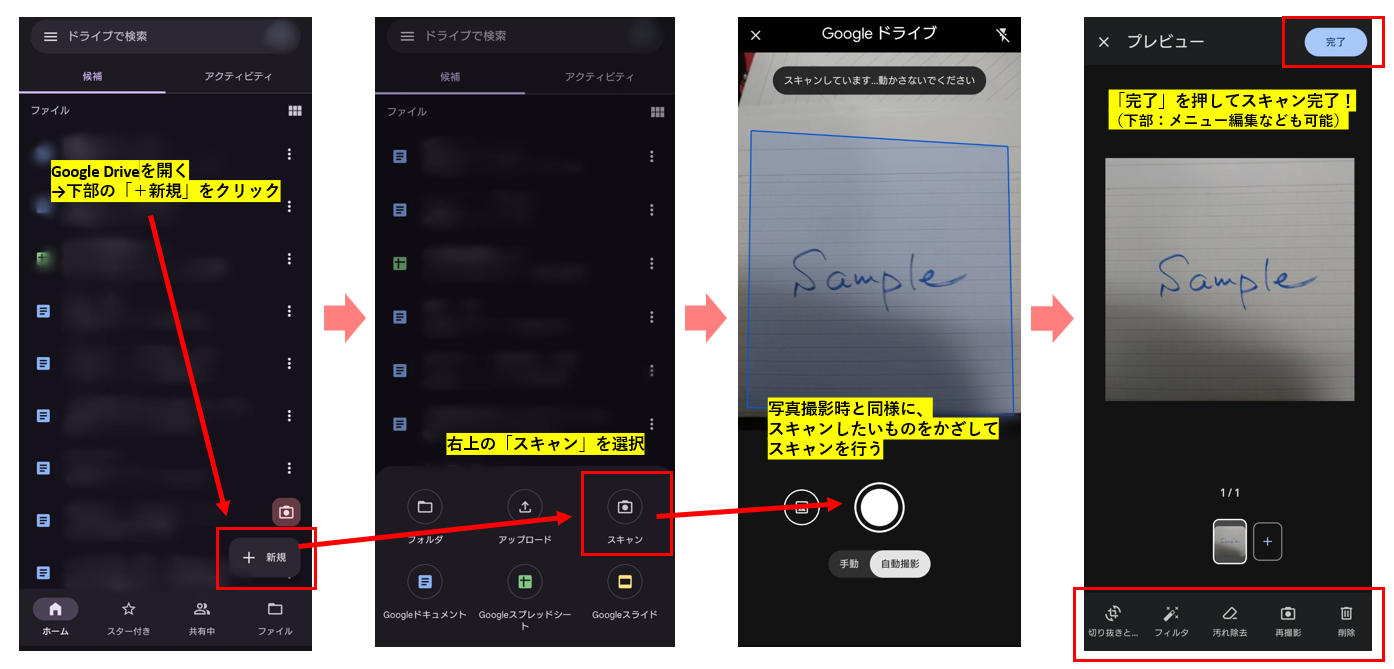
それでもわからない?そんな時は無料でプロに相談を!
本記事を執筆している株式会社ウォンズは、NEC様といった大手ITベンダーの製品やサービスを購入されたお客様のIT相談窓口として長年にわたりコールセンター事業を展開しております。日々、パソコンやスマートフォンの操作をしていく中で困っていることがあったり、悩んでいることや不安に思っていることなどありましたら、私共になんでもご相談ください!
- 家族や部下に聞くと面倒がられる…ちょっとしたことだけど気軽に相談したい
- 画面に「ウイルスに感染したかも」と表示されて不安…
- エクセルが!パワポが!急ぎで作成しなきゃいけないのに
- 届いたメールが詐欺メールかも?見分けるにはどうしたらいい!?
どんな悩みでも構いません。IT相談窓口のプロフェッショナルとして丁寧に対応させて頂きます!
あなた専用のIT相談窓口として、ぜひ私共の新サービス「じぶん専用IT相談室」をご活用ください。今なら無料で問診(ご相談)を承っております。下記からリンクをクリックしてサービス内容をご覧ください。

