News
動画をメールで送れない!考えられる理由や原因を全て解説!
動画をメールで送れないとき、原因として考えられる事象がいくつかあります。それぞれの理由や原因についてみていきましょう。
原因1:動画が重く、容量の上限を超えているから
メールにファイルを添付して送信するとき、送信できるデータ容量には上限があります。
容量の上限はサーバーごとに違いますが、一般的には20〜25MB程度とされています。
Gmail:25MB以内
Outlook:20MB以内
Yahoo!メール:25MB以内
また、受信側のメールボックスの容量が上限をこえている場合も送信ができません。
原因2:送信先のメールアドレスが正しくないから
動画に関係なく、送信先のメールアドレスが正しくないとメールを送信することができません。この場合はメールが送信できなかったことが通知されるので、送信先のメールアドレスが正しいか確認してください。
原因3:通信環境が悪く、メールを送受信できない環境だから
これも動画に関係なく、相手が通信のつながりが悪い場所にいるなど、通信環境が悪いとメールの送受信がうまくできません。送信先の通信環境を確認してください。
原因4:相手側で受信出来ていないから
こちら側で送信ができたと思っても、相手側で受信できていないことがあります。
原因としては、先述したようにメール受信上限をこえてしまった場合のほかに、こちらから送信したメールアドレスが相手側でブロックされていたり、迷惑メールに割り振られているのかもしれません。
相手側の設定によっては受信拒否の設定をしていることが通知されないケースもあります。この場合、送信できないときは相手の設定を確認する必要があります。
原因5:動画が開ける形式になっていないから
動画を正しく送れていたとしても、送信先のパソコンやスマートフォンで開ける形式(拡張子)になっていなければ、動画を開くことができません。
拡張子とはコンピューターのファイルの属性や内容を表すための文字列で、ファイル名の「.」の後ろにつけられます。拡張子を見ればそのファイルがどのようなファイルなのかある程度判別できます。動画であれば「MP4」「AVI」「MOV」などが代表的な拡張子です。
パソコンやスマホの動画をメールで送れるようにするには?
ここまでみてきたような理由で動画をメールで送ることができないとき、どのようにすれば送れるようになるのでしょうか。
その方法についてみていきましょう。
動画の容量を軽くしてからメールで送る
送信する動画がメールで送信できる容量の上限を超えている場合は、動画の容量を軽くしてからメールで送りましょう。
動画を圧縮してからメールに添付する方法
パソコンであれば、動画を「.zip」ファイルに圧縮することで、ファイルの容量を軽くすることができます。
「.zip」ファイルの圧縮方法は以下の通りです。
- ファイルまたはフォルダーを長押し、または右クリックする。
- 送信先を選択し、「圧縮(zip形式)フォルダー」を選択する。
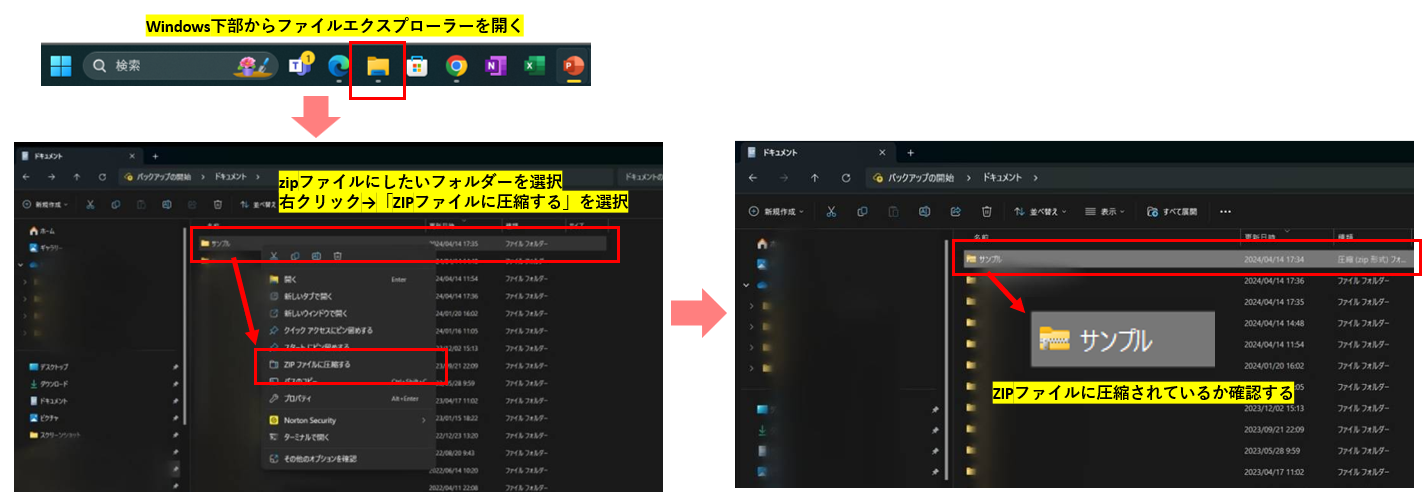
スマートフォンの場合、iPhoneであればメールに動画ファイルを添付し「送信」ボタンをタップするとリサイズ画面が表示されます。このときに「小」「中」「大」を選択すると「実際のサイズ」を選択したときより容量が軽くなります。
Androidであれば、メールアプリによって添付するときにリサイズしてくれるものがあります。
また、アプリによって動画ファイルを圧縮することもできます。
トリミングや動画の分割を行ってからメールに添付する方法
動画を編集し、分割することで容量を軽くし、メールに添付する方法です。
動画をトリミングしたり分割するのに使えるおすすめの無料ソフトとして「MiniTool MovieMaker」「Windowsムービーメーカー」「iMovie」などがあります。
その他の方法
他にも動画の容量を軽くする方法があります。
- 動画の解像度を下げる。
- ビットレートやフレームレートを小さくする。
- 動画の不要な部分をカットする。
- 音声を削除する。
- ファイル形式を「.mp4」「.mov」「.wmv」に変換する。
オンラインストレージに動画を保存し、リンク(URL)を共有する
オンラインストレージを利用すれば、動画をメールに添付しなくても動画を共有することができます。メールでリンク(URL)を通知すればよいでしょう。
Google Driveで動画を共有する方法
- Google Driveにアクセスします。
- 共有する動画ファイルを選択します。
- 「共有」をクリックします。
- 「一般的なアクセス」で下矢印アイコンをクリックし「リンクを知っている全員」を選択します。
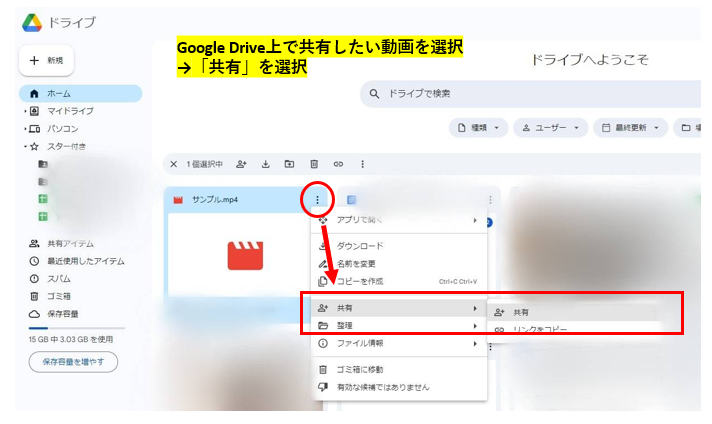
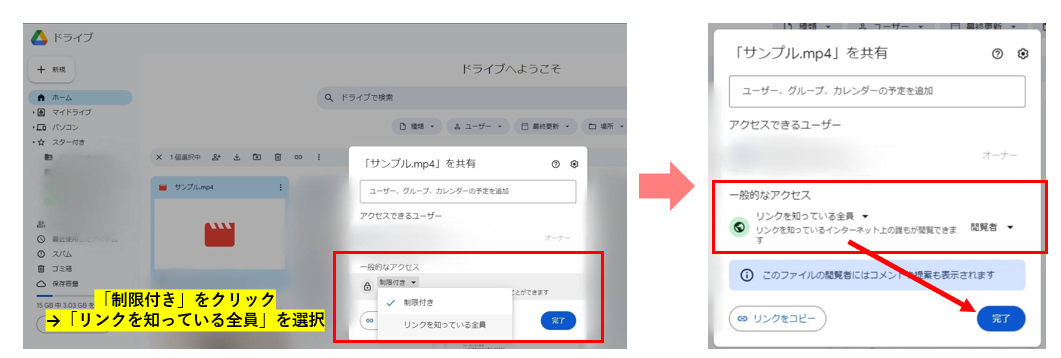
OneDriveで動画を共有する方法
- OneDriveにアクセスします。
- 共有したい動画ファイルを選択し「共有」 をクリックします。
- 「編集の許可」をクリックします。
- 「電子メール」をクリックし、共有する相手のメールアドレスを設定します。
- 必要に応じてメッセージを追加し「共有」 をクリックします。
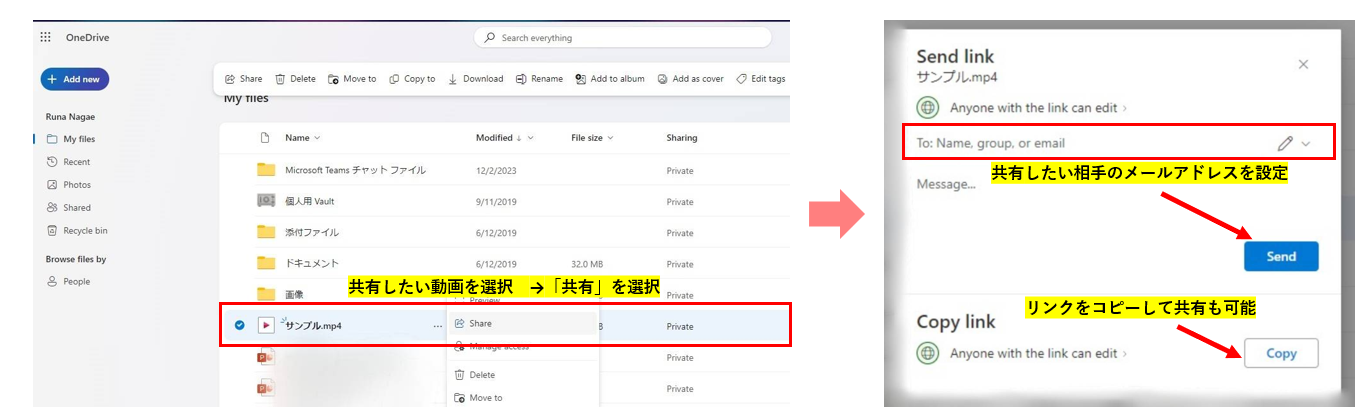
DropBoxで動画を共有する方法
- Dropboxにアクセスします。
- 共有したい動画を選択し、右上の矢印アイコンをタップします。
- 「リンクをコピー」を選択します。
- このリンクのURLをメールなどで相手に知らせます。
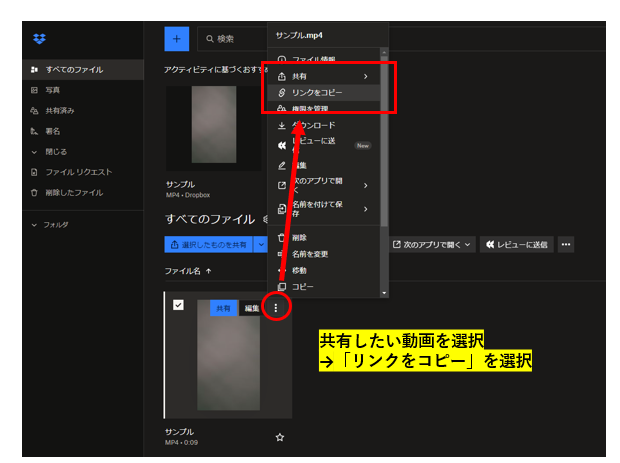
Youtube(限定公開)で動画を共有する方法
YouTubeの「限定公開」は、その動画のURLを知っている人だけが視聴することができる公開方法です。
新規で動画をアップロードするときは「公開設定」の画面で「限定公開」を選択します。
公開済みの動画を「限定公開」にするときは、
- YouTubeにアクセスします。
- 画面左のメニューにある「コンテンツ」を開きます。
- 「公開設定」のプルダウンから「限定公開」を選択します。
- 「保存」をクリックします。
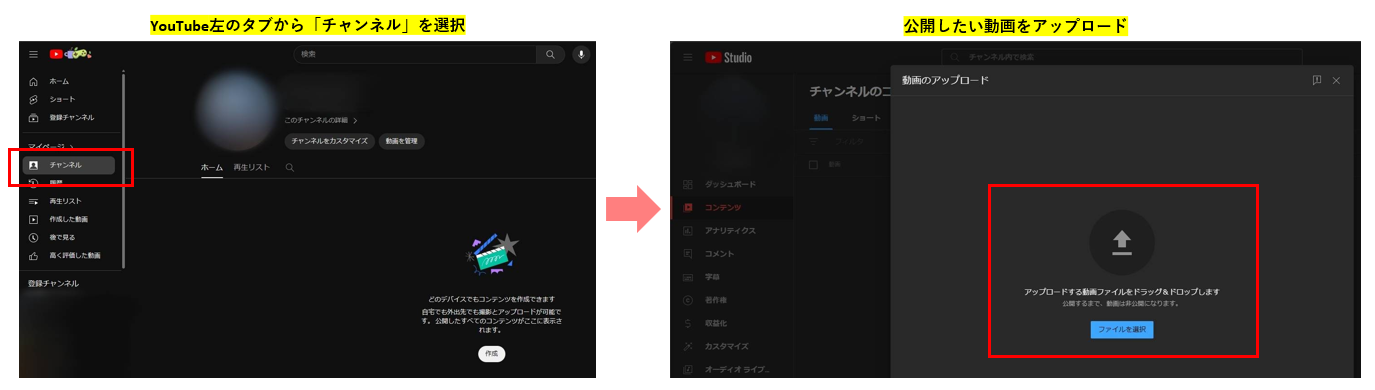
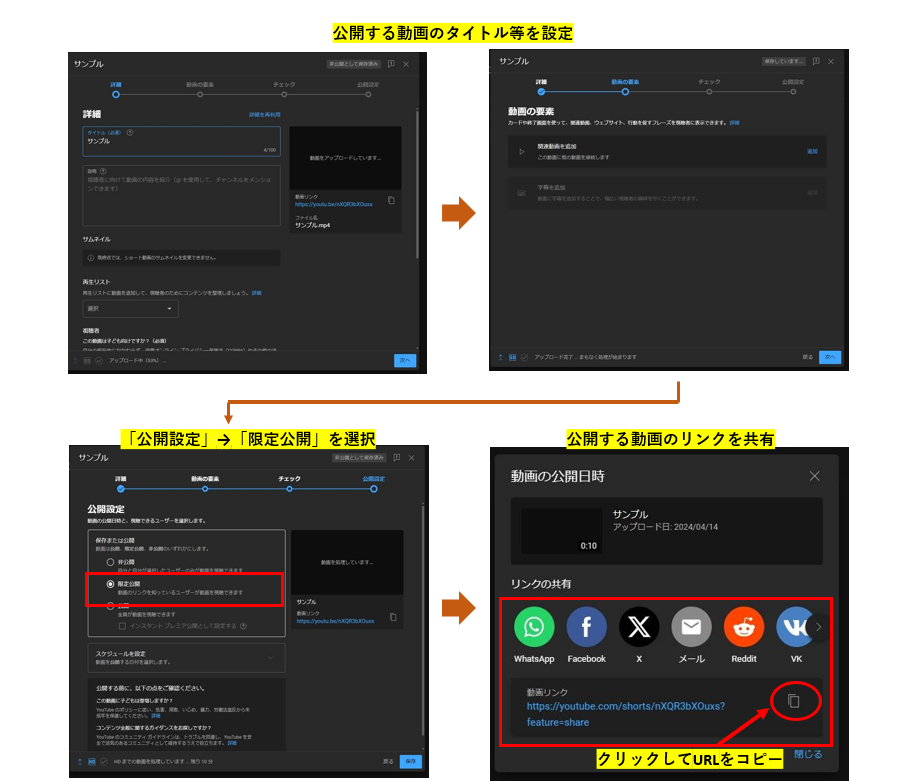
それでも分からない!そんな時はまず無料で相談してください
本記事を執筆している株式会社ウォンズは、NEC様といった大手ITベンダーの製品やサービスを購入されたお客様のIT相談窓口として長年にわたりコールセンター事業を展開しております。日々、パソコンやスマートフォンの操作をしていく中で困っていることがあったり、悩んでいることや不安に思っていることなどありましたら、私共になんでもご相談ください!
- 家族や部下に聞くと面倒がられる…ちょっとしたことだけど気軽に相談したい
- 画面に「ウイルスに感染したかも」と表示されて不安…
- エクセルが!パワポが!急ぎで作成しなきゃいけないのに
- 届いたメールが詐欺メールかも?見分けるにはどうしたらいい!?
どんな悩みでも構いません。IT相談窓口のプロフェッショナルとして丁寧に対応させて頂きます!
あなた専用のIT相談窓口として、ぜひ私共の新サービス「じぶん専用IT相談室」をご活用ください。今なら無料で問診(ご相談)を承っております。下記からリンクをクリックしてサービス内容をご覧ください。
じぶん専用IT相談室で無料相談する>>
iPhoneのAirDrop機能も!メール以外で動画を送る方法
メール以外でも、動画を送る方法はあります。ここではAirDropとLINEを利用する方法をご紹介しましょう。
iPhoneユーザーならAirDrop
AirDropはApple製品同士でファイルを共有するのに非常に便利な機能で、近くにいる人や自分の端末同士でファイルを共有することができます。
- 端末のBluetoothとWi-fiを有効にします。
- AirDropの受信設定を確認します。
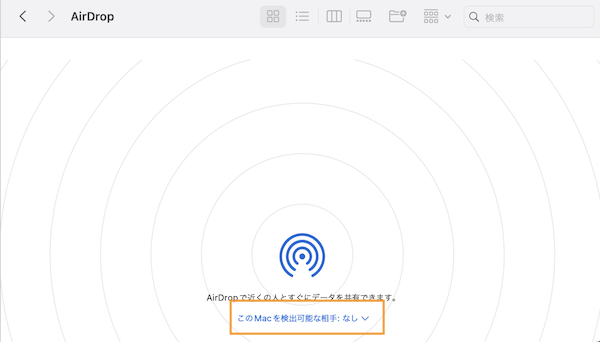
- コントロールセンターのネットワーク設定のカードを長押しするとAirDropのボタンが現れるので「連絡先のみ」か「すべての人」に設定されていることを確認してください。
- 動画ファイルを選択し「共有」ボタンをタップします。
- 「AirDrop」を選択します。
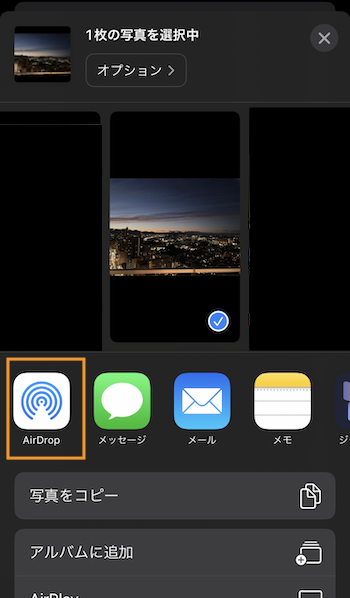
- 送信したい相手を選択します。
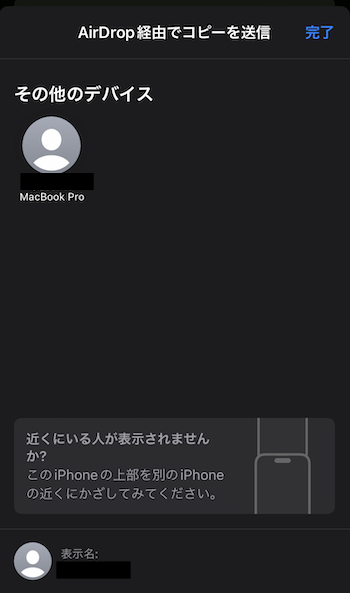
LINEのトークで直接共有も可能
LINEでは、トークやノートで共有できる動画の長さは5分までという制限があります。
5分以内の動画であれば、トークで送信したり、ノートで共有できます。
5分以上の動画の場合は、「Googleフォト」アプリを使えば動画を共有できます。
- Googleフォトを開きます。
- 共有したい動画を開き「共有」ボタンをタップします。
- 「リンクを作成」や共有したい方のメールアドレスを入力します。
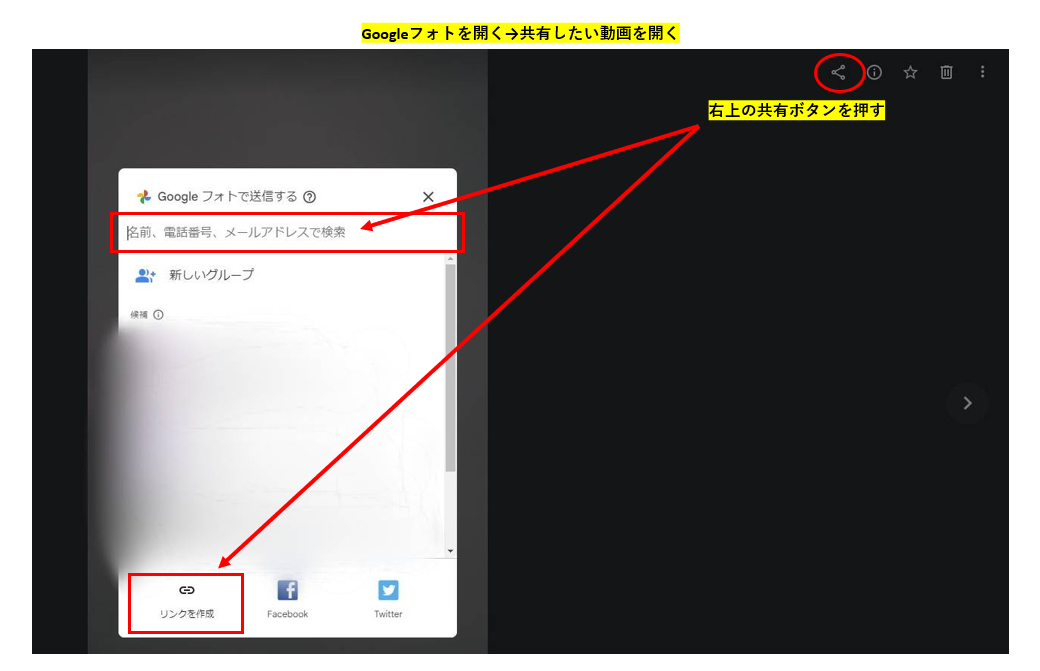
スマホ・パソコン間で動画を送るには
スマートフォンで撮影した動画をパソコンに送ったり、パソコンから動画をスマートフォンに送りたいこともあるでしょう。
メールやオンラインストレージ、LINEで送る
これまでみてきたように、スマートフォンとパソコン間でもメール、オンラインストレージ、LINEを使って動画を送ることができます。
USBケーブルでスマホとパソコン繋ぐ
もっともシンプルで簡単なのは、USBケーブルでスマートフォンとパソコンを直接繋いで動画データをやりとりする方法です。
気軽にスマホやパソコンに関する質問を相談したい?そんなときはこちら!
本記事を執筆している株式会社ウォンズは、NEC様といった大手ITベンダーの製品やサービスを購入されたお客様のIT相談窓口として長年にわたりコールセンター事業を展開しております。日々、パソコンやスマートフォンの操作をしていく中で困っていることがあったり、悩んでいることや不安に思っていることなどありましたら、私共になんでもご相談ください!
- 家族や部下に聞くと面倒がられる…ちょっとしたことだけど気軽に相談したい
- 画面に「ウイルスに感染したかも」と表示されて不安…
- エクセルが!パワポが!急ぎで作成しなきゃいけないのに
- 届いたメールが詐欺メールかも?見分けるにはどうしたらいい!?
どんな悩みでも構いません。IT相談窓口のプロフェッショナルとして丁寧に対応させて頂きます!
あなた専用のIT相談窓口として、ぜひ私共の新サービス「じぶん専用IT相談室」をご活用ください。今なら無料で問診(ご相談)を承っております。下記からリンクをクリックしてサービス内容をご覧ください。

