News
「ワード(Word)」はMicrosoft社が開発・販売する文章作成ソフトです。文書を作る上で便利な機能を数多く備えており、パソコンでもっともよく使われるソフトのひとつといえます。
ワード(Word)で文書を作成していて、文字だけだとなんだか味気ないと感じることはありませんか?慣れてきたら文章に装飾を入れてみましょう。難しそうに感じるかもしれませんが、ワード(Word)なら簡単な操作で装飾を入れることができます。
枠を入れるだけでも、物足りなく感じていた文章のデザインが見違えることがあります。今回の記事では枠線を扱う方法をはじめ、知っておくと便利なワード(Word)のテクニックについて説明します。
ワード(Word)でページ全体を枠線で囲む方法
ワード(Word)でつけられる枠には、様々な種類があります。ページ全体に大きく枠をつける「外枠」について説明します。
シンプルに枠線を入れるには
- ワード(Word)のタブから「デザイン」を選択します。
- 「ページ罫線」を選択し、線の種類や太さなどを設定して「OK」をクリックします。
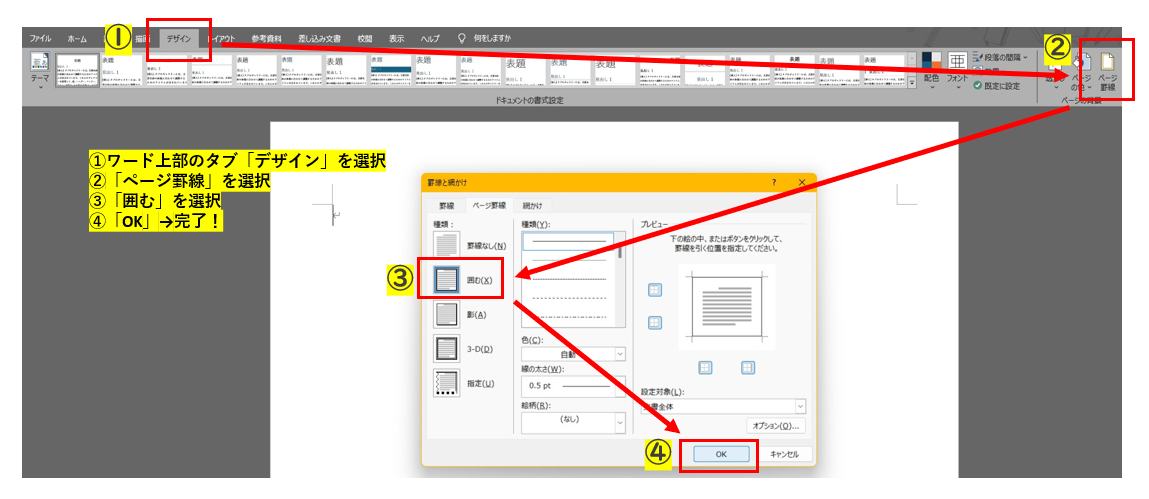
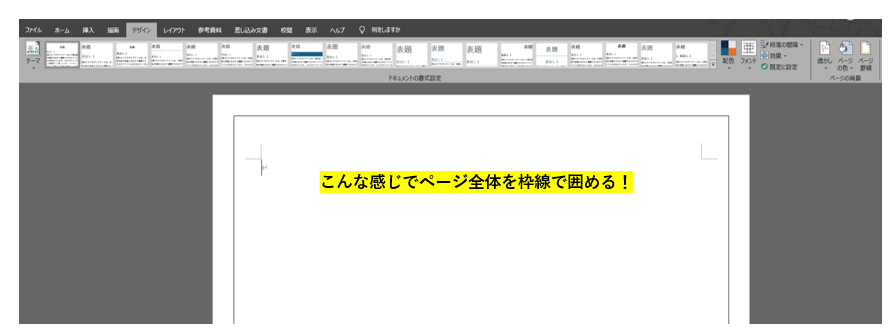
色や線の太さを変えるには
先述の「ページ罫線」の画面で、色や線の太さの設定を変更できます。
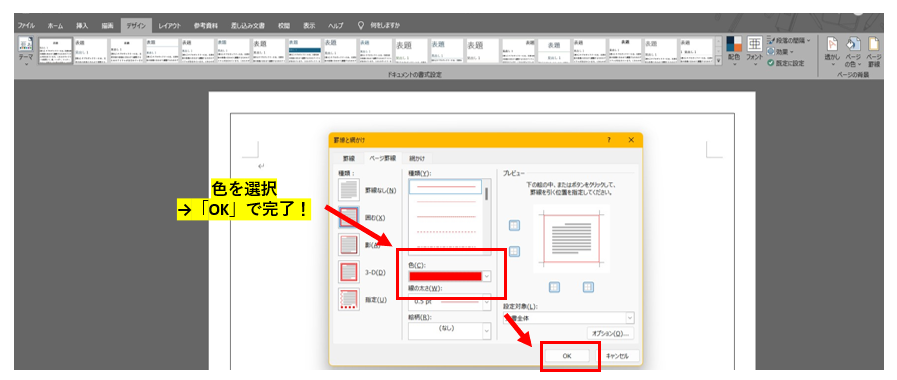
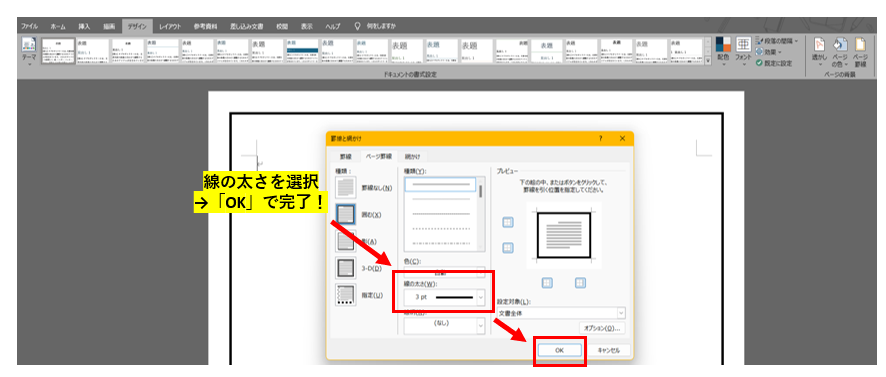
線に模様をつけるには
色や線の太さの設定と同様に、先述の「ページ罫線」の画面で、線の種類や絵柄を変更することができます。
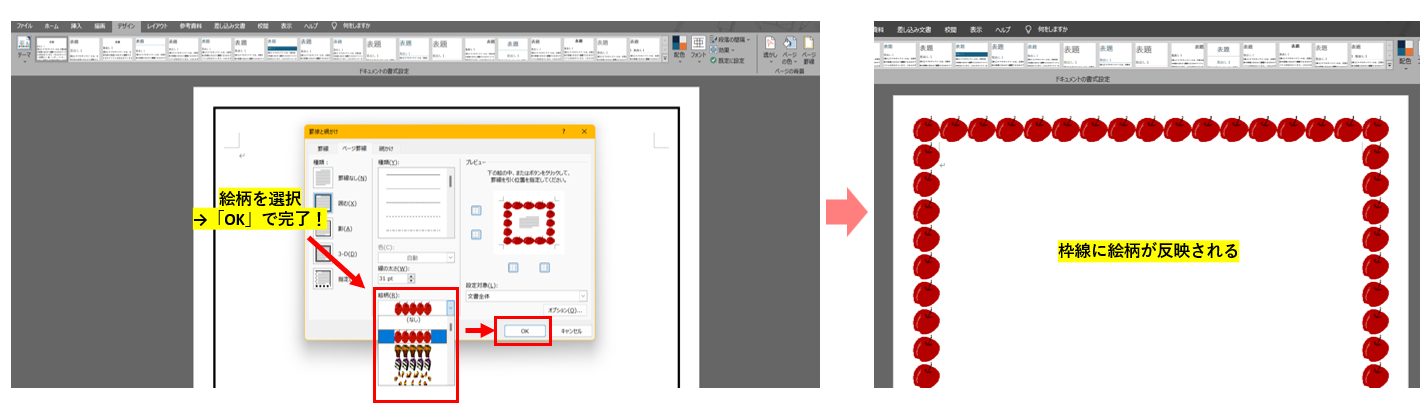
その他オプションで出来ること
先述の「ページ罫線」の画面で「オプション」を選択すると、罫線とページの端との距離を調整できます。
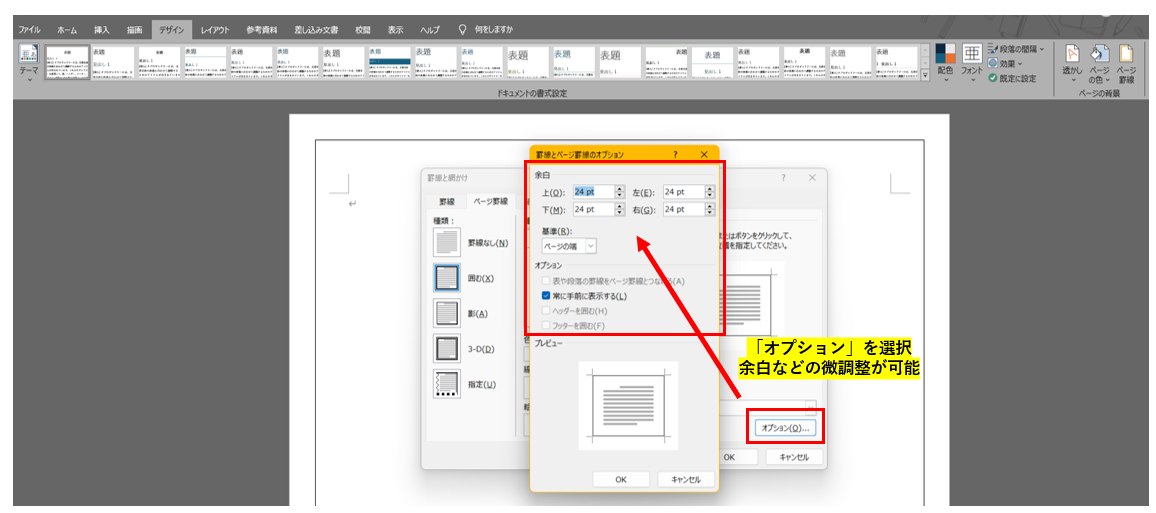
ワード(Word)の枠線を削除する方法
枠線をつけた直後であれば「Ctrl」+「Z」を押下して元に戻すことができます。

または、
- ワード(Word)のタブから「デザイン」を選択します。
- 「ページ罫線」を選択し、「種類」から「罫線なし」を選択して「OK」をクリックします。
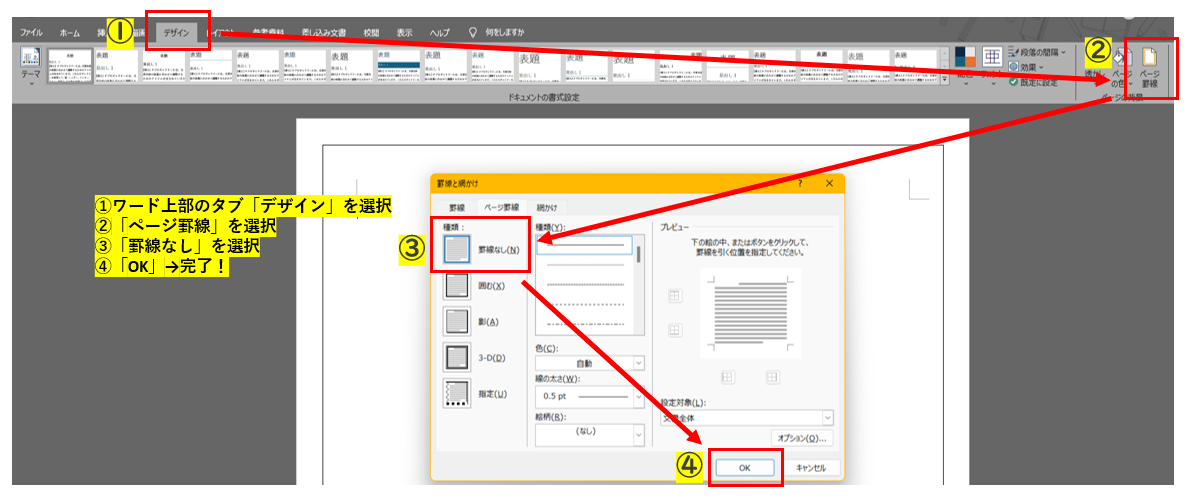
ワード(Word)で文書の文字ごと(一部)や段落ごとに線や枠で囲む方法
文書内の文字や段落ごとに線や枠で囲むこともできます。
選択した文字を枠で囲む方法
- 文書の中の、枠で囲みたい文字を選択します。
- タブから「デザイン」を選択します。
- 「ページ罫線」を選択し、線の種類や太さなどを設定して「OK」をクリックします。
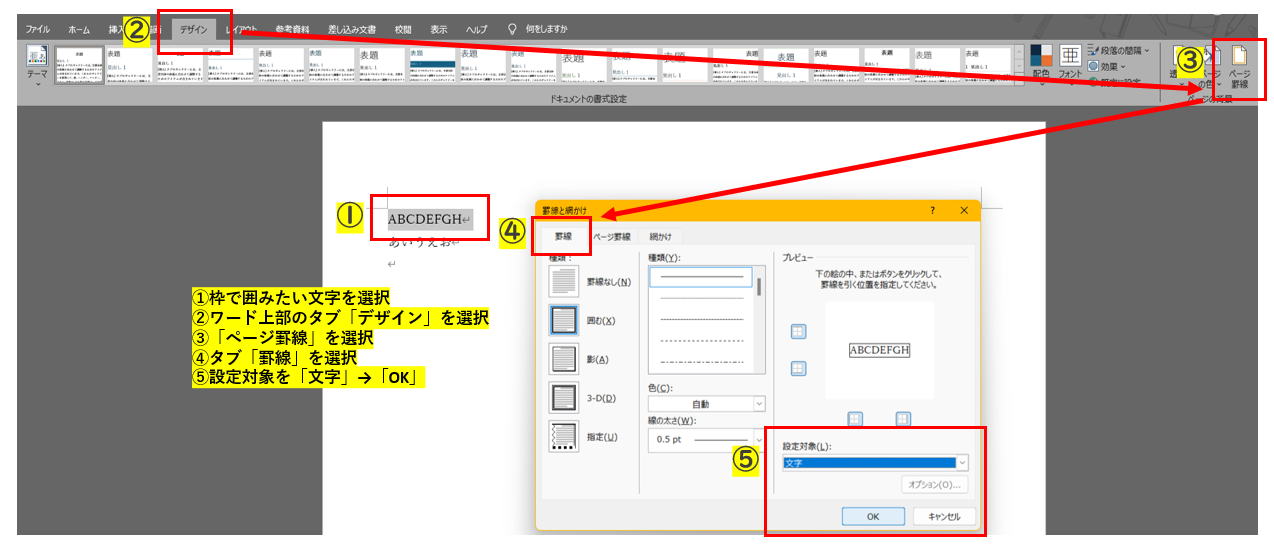
選択した段落を枠で囲む方法
- 文書の中の、枠で囲みたい段落を選択します。
- タブから「デザイン」を選択します。
- 「ページ罫線」を選択し、線の種類や太さなどを設定して「OK」をクリックします。
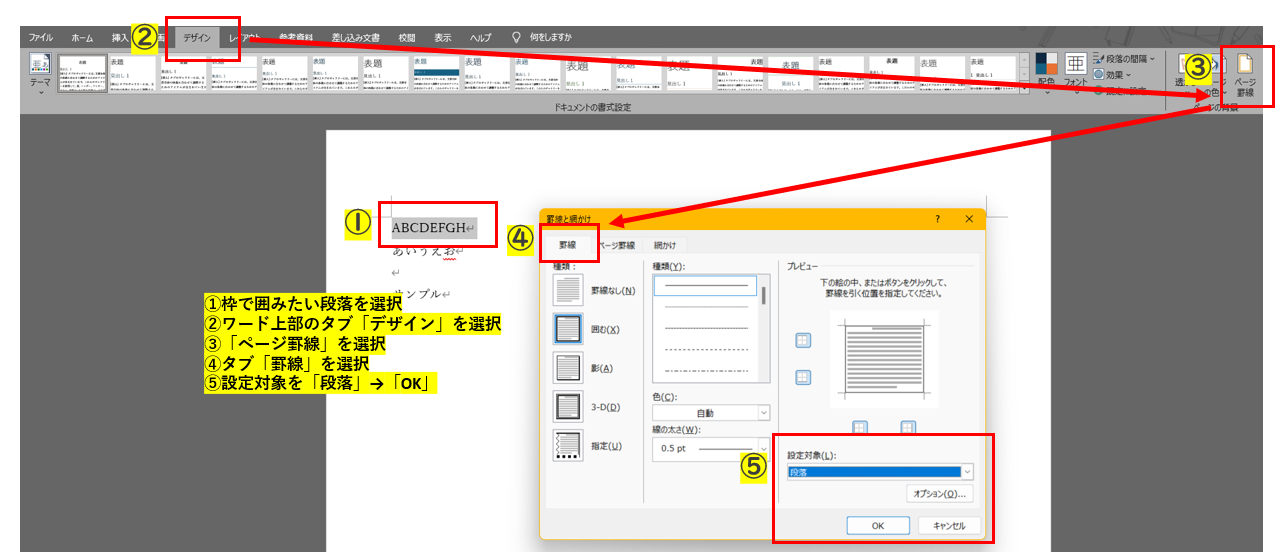
文字や段落に入っている枠線を削除する方法
文字や段落に枠線をつけた直後であれば「Ctrl」+「Z」を押下して元に戻すことができます。
または、
- 枠線を削除したい部分を選択します。
- ワード(Word)のタブから「デザイン」を選択します。
- 「ページ罫線」を選択し、「種類」から「罫線なし」を選択して「OK」をクリックします。
やり方は先ほどのページ全体を囲む枠線で削除する方法と同じですので、そちらの写真をご確認ください。
その他の方法でワード(Word)に枠線を入れる方法
ここまでは「ページ罫線」を使って枠線を入れる方法を説明してきましたが、他にも図形を使ったり、「テキストボックス」を使って枠線を入れる方法があります。
方法1:図形を使って枠線を入れる
- 対象となる図形を選択します。
- 「図の書式設定」タブから「図の罫線」を選択します。
- 色や太さ、破線の一覧から罫線のスタイルを選択します。
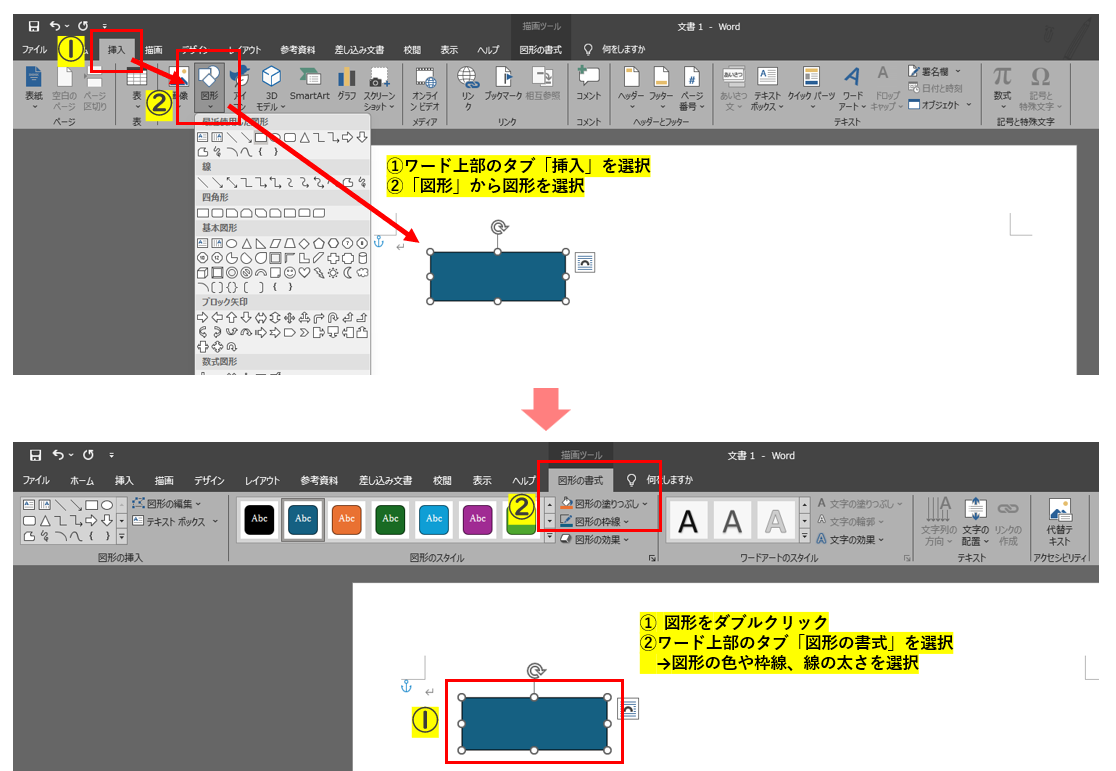
方法2:テキストボックスを使って枠線を入れる
「テキストボックス」を使って枠線を入れる方法は、枠を先に作ってから文字を入れるという手順になります。
- ワード(Word)のタブから「挿入」を選択します。
- 「テキストボックス」をクリックします。
テキストボックスを使用するメリットは、文書内の好きな場所に枠線を配置でき、大きさを自在に変えられる自由度の高さにあります。
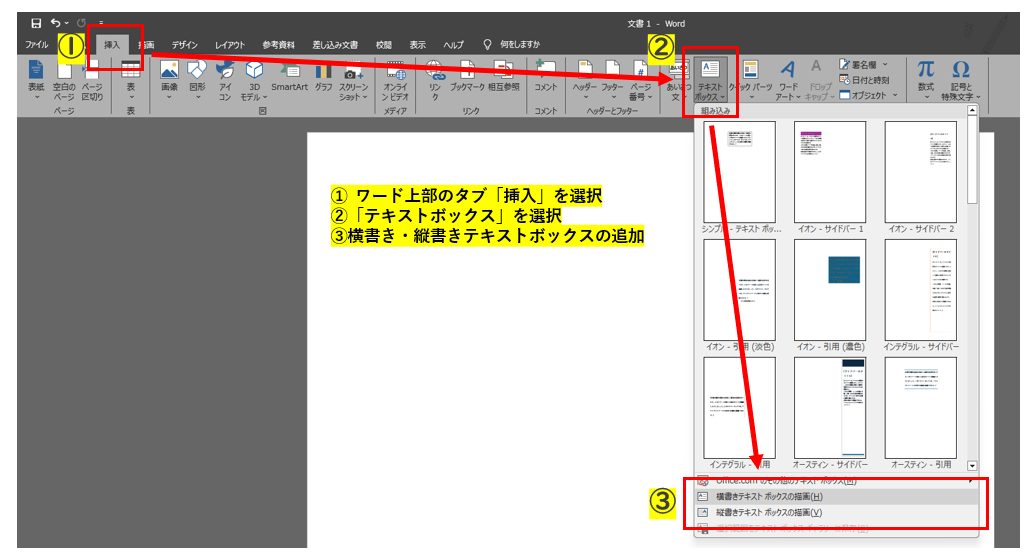
それでも分からない!そんな時はまず無料で相談してください
本記事を執筆している株式会社ウォンズは、NEC様といった大手ITベンダーの製品やサービスを購入されたお客様のIT相談窓口として長年にわたりコールセンター事業を展開しております。日々、パソコンやスマートフォンの操作をしていく中で困っていることがあったり、悩んでいることや不安に思っていることなどありましたら、私共になんでもご相談ください!
- 家族や部下に聞くと面倒がられる…ちょっとしたことだけど気軽に相談したい
- 画面に「ウイルスに感染したかも」と表示されて不安…
- エクセルが!パワポが!急ぎで作成しなきゃいけないのに
- 届いたメールが詐欺メールかも?見分けるにはどうしたらいい!?
どんな悩みでも構いません。IT相談窓口のプロフェッショナルとして丁寧に対応させて頂きます!
あなた専用のIT相談窓口として、ぜひ私共の新サービス「じぶん専用IT相談室」をご活用ください。今なら無料で問診(ご相談)を承っております。下記からリンクをクリックしてサービス内容をご覧ください。
じぶん専用IT相談室で無料相談する>>
知っておくと便利かも!ワード(Word)で使えるテクニックをご紹介
ワード(Word)で枠線をつける方法をみてきましたが、ワード(Word)には他にも知っておくと便利な機能がたくさんあります。そんな使えるテクニックをご紹介しましょう。
ページ番号、ヘッダー・フッターの挿入
ヘッダーとは、文書の先頭に付け加えられた情報のことを指します。
フッターとは、文書の末尾に付け加えられた情報のことを指します。
ページ番号を入れる場合は、
- ページ番号を挿入したいヘッダーまたはフッターをダブルクリックします。
- 「挿入」>「ページ番号」の順に選択します。
- ここで「ページの上部」を選べばヘッダーに、「ページの下部」を選べばフッターにページ番号を入れることができます。
- ページ番号の書式を設定します。
- 「ヘッダーとフッターを閉じる」をクリックするか、文書の本文の部分をダブルクリックして終了します。
ヘッダー・フッターを入れる場合は、
- 「挿入」>「ヘッダー」または「フッター」の順に選択します。
- 使用するヘッダーまたはフッターのスタイルを選択します。
- ヘッダーまたはフッターにテキストを追加します。
- 「ヘッダーとフッターを閉じる」をクリックするか、文書の本文の部分をダブルクリックして終了します。
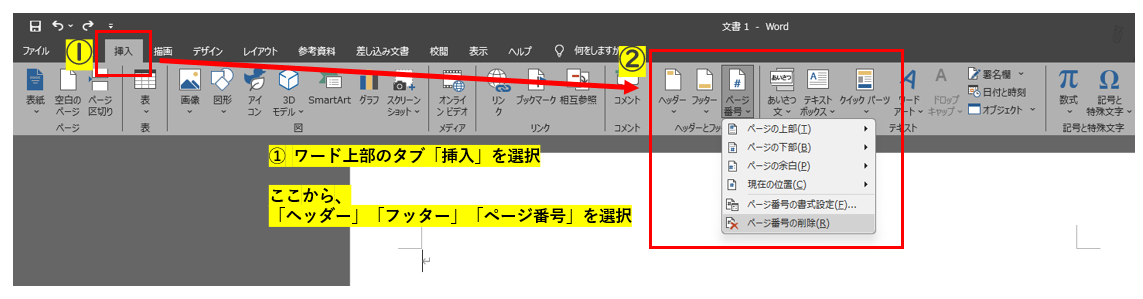
文書全体の色を変更
ワード(Word)では文書全体の色を変更することができます。
- 「デザイン」>「ページの色」の順に選択します。
- 「テーマの色」のメニューの中から任意の色を選択します。
希望の色が見つからない場合は「色の設定」画面で細かな色設定が行えます。
- 「テーマの色」のメニューの下にある「その他の色」をクリックします。
- 「色の設定」画面の「標準」メニューから、より細かく区分された色を選択します。または「ユーザー設定」メニューから、より詳細に数値で設定した色設定が行えます。
なお、設定した背景色は、ワード(Word)の初期設定では印刷されません。背景色で印刷したい場合は、「印刷オプション」の「背景の色とイメージを印刷する」にチェックを入れてください。
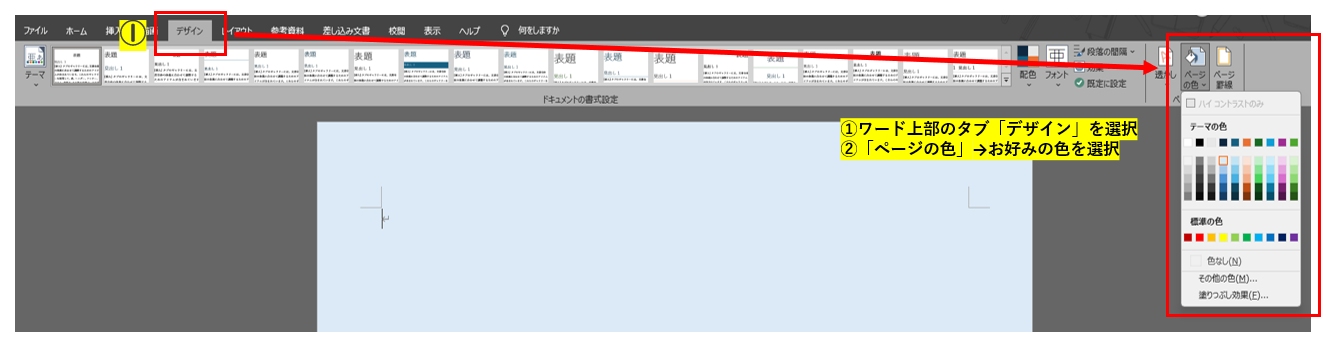
表やグラフの作成
ワード(Word)でもエクセル(Excel)のように表やグラフを作成することができます。
表を作成する場合は、
- 表を作成したい場所にカーソルを置き「挿入」>「表」の順に選択します。
- 表示されたマス目から、作成したい表のサイズをクリックします。または「表の挿入」を選択し、列数と行数を入力して「OK」をクリックします。
グラフを作成する場合は、
- グラフを作成したい場所にカーソルを置き「挿入」>「グラフ」の順に選択します。
- グラフの種類を選択します。
- スプレッドシートが表示されるので、データを入力します。
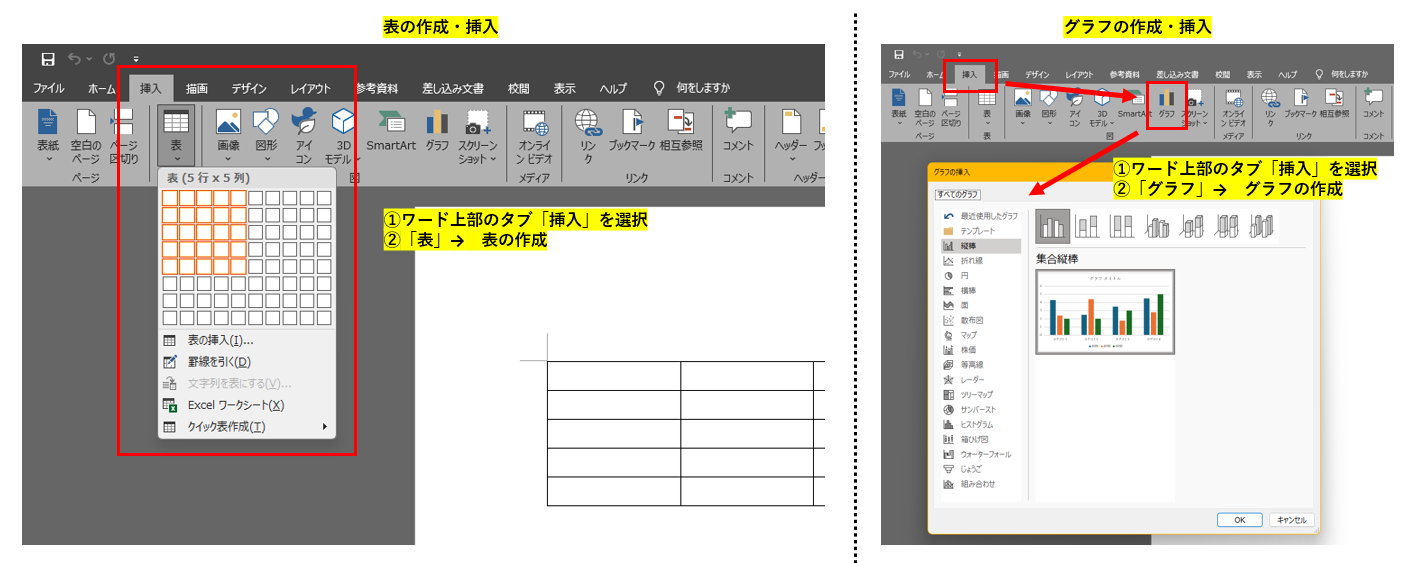
タイトルや見出し文の追加
タイトルや見出し文を追加して、文書をより見やすくデザインしてみましょう。
タイトルを追加する場合は、
- 「挿入」>「クイックパーツ」の順に選択します。
- 「文書のプロパティ」から「タイトル」を選択し、タイトルを挿入します。
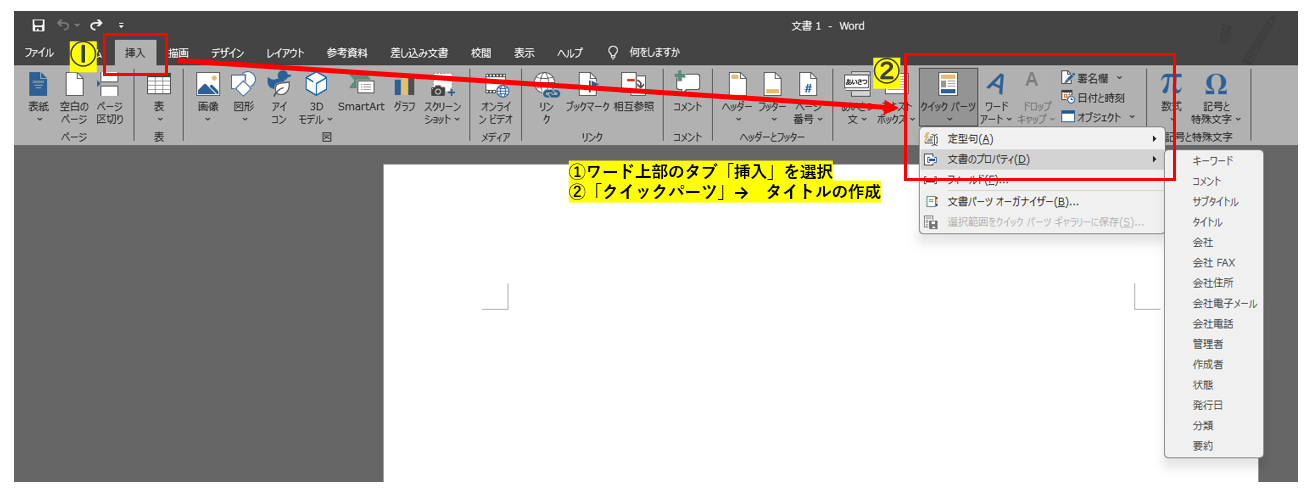
見出し文を追加する場合は、
- 見出しにしたい段落をクリックするか、範囲を選択します。
- 「ホーム」>「スタイル」の順に選択します。
- 見出しスタイルには1〜9まで用意されているので、任意のスタイルを選択します。番号が小さいほど大きなカテゴリ、番号が大きいほど小さなカテゴリになります。
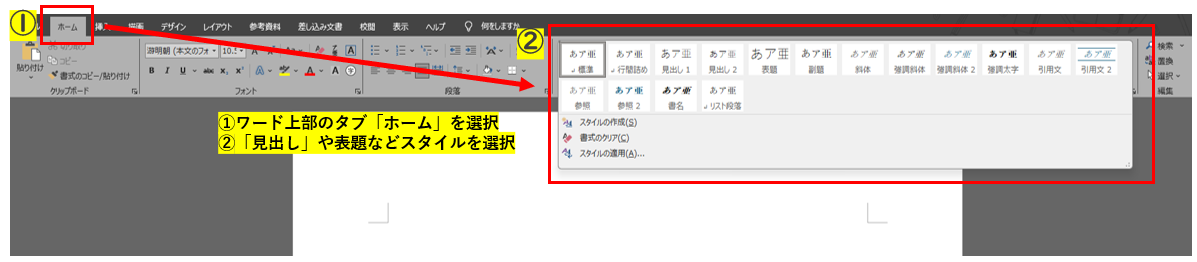
気軽にスマホやパソコンに関する質問を相談したい?そんなときはこちら!
本記事を執筆している株式会社ウォンズは、NEC様といった大手ITベンダーの製品やサービスを購入されたお客様のIT相談窓口として長年にわたりコールセンター事業を展開しております。日々、パソコンやスマートフォンの操作をしていく中で困っていることがあったり、悩んでいることや不安に思っていることなどありましたら、私共になんでもご相談ください!
- 家族や部下に聞くと面倒がられる…ちょっとしたことだけど気軽に相談したい
- 画面に「ウイルスに感染したかも」と表示されて不安…
- エクセルが!パワポが!急ぎで作成しなきゃいけないのに
- 届いたメールが詐欺メールかも?見分けるにはどうしたらいい!?
どんな悩みでも構いません。IT相談窓口のプロフェッショナルとして丁寧に対応させて頂きます!
あなた専用のIT相談窓口として、ぜひ私共の新サービス「じぶん専用IT相談室」をご活用ください。今なら無料で問診(ご相談)を承っております。下記からリンクをクリックしてサービス内容をご覧ください。
