News
パソコンとタッチペンのペアリング方法を解説!
ペアリングとは、パソコンと周辺機器を接続して使えるようにする設定です。
まずはパソコンとタッチペンのペアリングについてみていきましょう。
パソコンのタブレットモード設定のやり方
Windowsには、マウスやキーボード操作に適した「デスクトップモード」と、指で画面に直接触れて行うタッチ操作に適した「タブレットモード」があります。
タブレットモードに設定するには、以下の操作を行います。
- 画面右下の「アクションセンター」アイコンをクリックします。
- 「タブレットモード」をクリックします。
クリックするたびにオンとオフが切り替わります。
ただし、最新のWindows11ではタブレットモード設定が削除されており、タブレットモードに出来ないなど、機種によっては出来ない可能性もありますので、ご注意下さい。
Bluetooth接続タイプのものはBluetooth接続が必要
Bluetoothで接続するタイプのタッチペンの接続方法は、以下の操作を行います。
- Windowsの「設定」を開きます。
- 「デバイス」>「Bluetooth を追加する」の順に選択します。
- Bluetooth ペアリング モードがオンになるまで、ペンのトップボタンを長押しします。
- オンになるとLEDが点滅します。
- bluetoothの一覧にタッチペンが表示されたら、それを選択します。
一般的なBluetooth接続の仕方は以下の写真通りです。
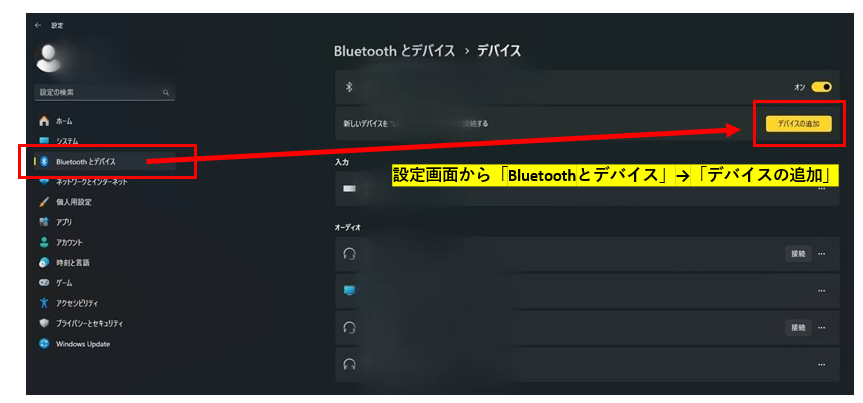
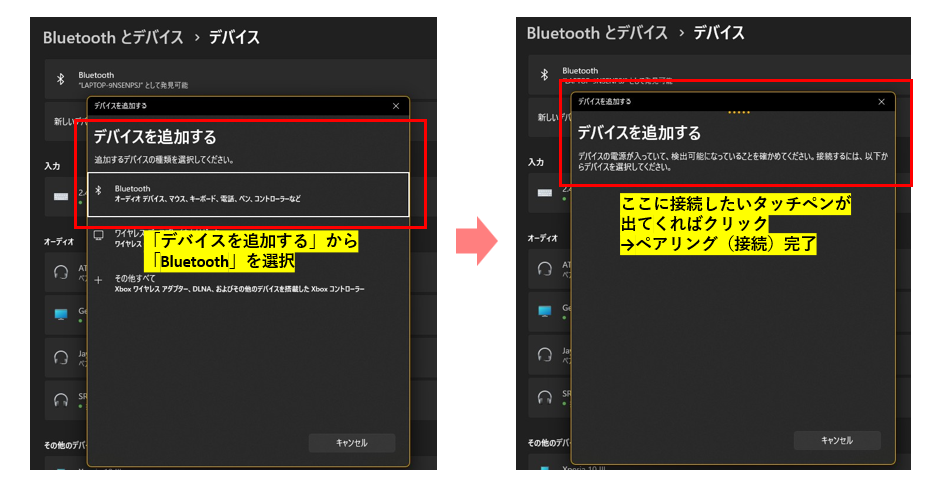
タッチペンが反応しない!まず確認するべきことは?
タッチペンが反応しなくなっても、簡単な操作で解決することがあります。
ここではその方法を説明します。
Windowsの高速スタートアップ設定の無効化
Windowsの標準機能では「高速スタートアップ」というパソコンを素早く起動させる機能が有効化されています。
しかし、この高速スタートアップ機能が原因で、不具合が発生することがあります。そのため、高速スタートアップ機能を無効にしてみましょう。
- 「コントロールパネル」を開きます。
- 「ハードウェアとサウンド」>「電源オプション」>「電源ボタンの動作を選択する」の順に選択します。
- 「システム設定」内の「現在利用可能ではない設定を変更します」をクリックします。
- 「シャットダウン設定」の「高速スタートアップを有効にする」のチェックを外します。
- 「変更の保存」をクリックします。
- 再起動します。
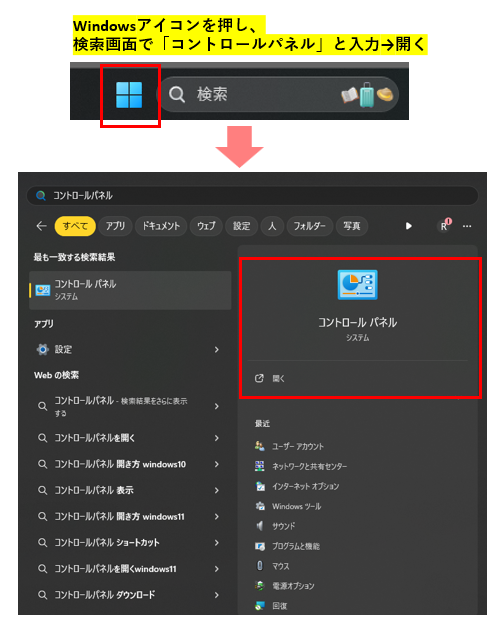
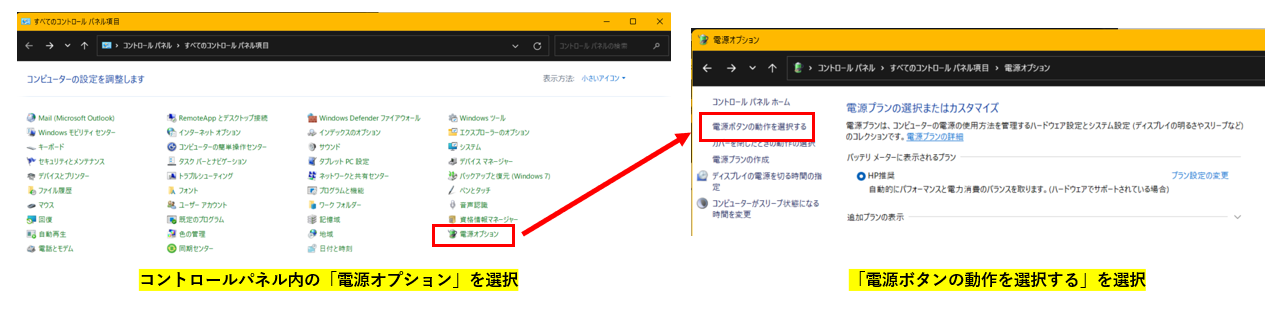
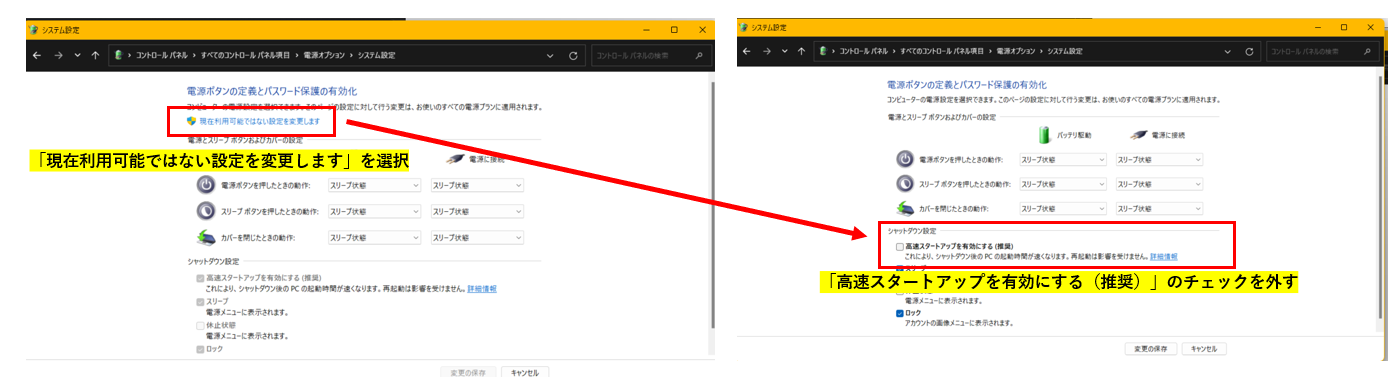
指で画面や画面のアイコンをタッチ
パソコンの画面を指でタッチして、反応する場合はタッチペンの本体かソフトウェアに問題があると考えられます。
タッチペンの電池残量をチェック
タッチペンの電池残量をチェックしてみましょう。電池残量が少ない場合は、タッチペンを充電しましょう。
- スタートメニューをクリックします。
- 「設定」>「デバイス」>「Bluetoothとその他のデバイス」の順に選択します。
- タッチペンを選択して、バッテリー残量を確認します。
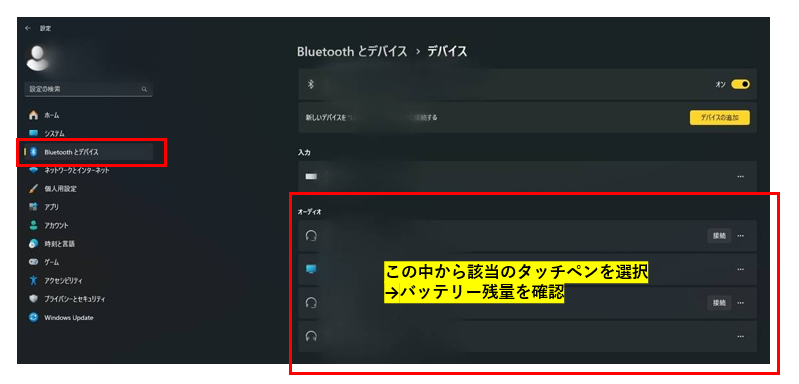
【Surface】タッチペンが反応しない時の原因と対処法を解説!
タッチペンが反応しないときに考えられる原因と対処法について解説します。
パソコンを再起動する
まずはパソコンを再起動してみましょう。再起動をすることで不具合が解消され、タッチペンが反応する可能性があります。
パソコンのタッチパネル化を有効にする
富士通製のパソコンの場合は、タッチパネル化の設定を確認してください。設定を有効にするには以下の操作を行います。
- スタートメニューをクリックします。
- 「設定」>「デバイス」>「タッチパッド」の順に選択します。
- 「タッチパッド」を「オン」にします。
ペンとパソコンを再ペアリングする
パソコンとタッチペンのペアリングが無効になっていたり、またペアリングしていてもなんらかの原因で動作しないことがあります。パソコンとタッチペンを再ペアリングしてみましょう。
- スタートメニューをクリックします。
- 「設定」>「デバイス」>「Bluetoothとその他のデバイス」の順に選択します。
- 「Surfaceペン」>「デバイスの削除」の順に選択します。
- LEDランプが点滅するまでタッチペンのトップボタンを長押しします。
- パソコンのBluetoothの欄にSurfaceペンが表示されたら接続完了です。
接続がうまくいかない場合は、再起動してから再度試してみてください。
タッチペンの電池交換をする
タッチペンが電池式の場合、電池が消耗しているのかもしれません。新しい電池に交換してみましょう。
タッチペンの電源を再起動する
パソコンと同じく、タッチペン側を再起動することによって不具合が解消される可能性があります。タッチペンの電源を再起動してみましょう。
Windowsのアップデートを実行する
Windowsパソコンの場合、定期的にOSのアップデートが行われますが、アップデートすることによって不具合が解消されてタッチペンが反応する可能性があります。
Windowsのアップデートは以下の手順で行えます。
- 「設定」画面を開きます。
- 「更新とセキュリティ」をクリックします。
- 「Windows Update」>「更新プログラムの確認」の順に選択します。
- 更新プログラムがあれば、手順に従いインストールします。
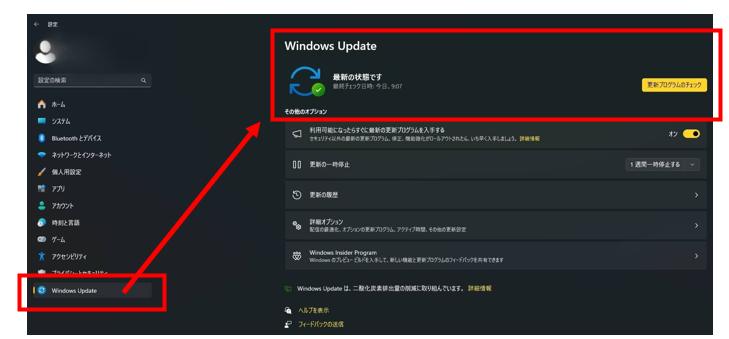
ペンのドライバーを再インストールする
タッチペンに問題が生じているかもしれません。タッチペンのドライバーを削除し、再度インストールしてみましょう。
- 「デバイス マネージャー」を開きます。
- 「ヒューマンインターフェイス デバイス」を選択し、「HID 準拠ペン」を右クリックします。
- 「デバイスのアンインストール」をクリックします。
- アンインストール後、パソコンを再起動します。再起動することで自動的にドライバーの再インストールが行われます。
ペン先を交換する
タッチペンのペン先が損傷していることも考えられます。
ペン先の破損・摩耗が疑われる場合は、ペン先を交換してみてください。
新しいペンを購入する
なにを試してもだめな場合は、タッチペンそのものが故障しているのかもしれません。その場合は、新しいタッチペンの購入を検討しましょう。
パソコンの放電を行う
パソコンの内部に電気が溜まる“帯電”が起こると、不具合が発生し、タッチペンが反応しないことがあります。帯電が疑われる場合は、パソコンの放電をしてみましょう。
- パソコンの周辺機器をすべて取り外します。
- 電源を入れたまま放置してください。目安は半日から1日程度です。
タッチペンの代用品を使用する
実は、タッチペンは身近なもので代用できます。
- ボールペンや綿棒の先をアルミホイルで覆う
- 伝導スポンジ
- シャープペンシルの消しゴム
1度試してみてください。
その他に考えられる対処法
パソコンのパフォーマンスが低下しているために、タッチペンを含めて動作がもたついているのかもしれません。以下の方法でパフォーマンスの改善を試してみてください。
- 不要やアプリや、音楽・動画・写真などを削除
- ファイルエクスプローラーから不要なファイルを削除
- 開いているアプリを閉じて少なくする
- タスクバーのバッテリーアイコンからパフォーマンスの最適化を設定する
- surface診断ツールキットを実行する
パソコンやタブレット、スマホでも使えるおすすめのタッチペンをご紹介
タッチペンにも様々な種類がありますが、用途別におすすめのタッチペンをご紹介しましょう。
シンプルな操作や文字の入力におすすめのタッチペン
・Microsoft「Surface Pen」
繊細で正確な操作ができるタッチペンで、紙にペンで書くような自然な書き心地です。
ペンの後部についている消しゴムも使い心地がよく、使いやすいタッチペンです。
商品詳細はこちら>>(Amazon)
イラストや絵を描くのに便利なタッチペン
・ミヨシ「導電繊維ファイバーヘッドタッチペン」STP-11
イラストや絵を描くのに便利な「なめらか筆ヘッド」を搭載したタッチペンで、まるで筆で描いているような感覚が味わえます。
商品詳細はこちら>>(Amazon)
ゲーム好きなあなたへ!是非使ってほしいタッチペン
・エアージェイ「充電式 アクティブタッチペン」ATP-MK1RG
少しの筆圧でタッチができるため、ゲームの操作に最適なタッチペンです。手書きペンのように描写ができるので、文字やイラストにも適してます。
商品詳細はこちら>>(Amazon)
それでもわからない?そんな時は無料でプロにご相談を!
本記事を執筆している株式会社ウォンズは、NEC様といった大手ITベンダーの製品やサービスを購入されたお客様のIT相談窓口として長年にわたりコールセンター事業を展開しております。日々、パソコンやスマートフォンの操作をしていく中で困っていることがあったり、悩んでいることや不安に思っていることなどありましたら、私共になんでもご相談ください!
- 家族や部下に聞くと面倒がられる…ちょっとしたことだけど気軽に相談したい
- 画面に「ウイルスに感染したかも」と表示されて不安…
- エクセルが!パワポが!急ぎで作成しなきゃいけないのに
- 届いたメールが詐欺メールかも?見分けるにはどうしたらいい!?
どんな悩みでも構いません。IT相談窓口のプロフェッショナルとして丁寧に対応させて頂きます!
あなた専用のIT相談窓口として、ぜひ私共の新サービス「じぶん専用IT相談室」をご活用ください。今なら無料で問診(ご相談)を承っております。下記からリンクをクリックしてサービス内容をご覧ください。

